If your Canon multi-function scanner has suddenly stopped working and won't scan, and you're troubleshooting error messages like "Unable to open TWAIN source", "Cannot open TWAIN source", "Source initialization failed" on trying to scan, here's an easy solution to the problem that's worth trying.
I've not tried it on other i-Sensys MF4100 imageClass series devices, like MF4120 or MF4140, but it worked like a charm on my MF4150. In my case the scanner function on my Canon i-Sensys MF4150 LaserBase laser multifunction printer, copier, scanner and fax suddenly started playing up and it wouldn't scan anything, whatever application I tried to use, even though the printer and copier worked fine.
The MF Toolbox app appeared but, although previously it would automatically scan to PDF, nothing happened after that, no matter what buttons I clicked. Similarly with other scanning apps I tried, like Abbyy Finereader - I just got error messages.
I thought I'd have to reinstall the drivers, but on searching I found a great solution from Jeff Widmer which worked instantly - no rebooting, no unplugging etc! I'm posting it here, with slightly quicker steps.
So here's the step by step on how to get the scanner on your Canon MF4100 series multi-function device working again, for Windows 7 but you could try it for Vista and see (for techies: you just need to add a TWAIN folder's path to PATH):
- Open Windows Explorer or Computer, and navigate to
C:\Windows\twain_32. - Inside the twain_32 there should be another folder, open that folder too (in my case it's named "MF4100", yours may have a different name eg MF4120).
- Now hold down the Alt key and tap d. This changes and highlights what's in the Windows Explorer address bar.

- Just press Ctrl-c (hold down Ctrl, tap c) to copy that highlighted address line to your clipboard (or if you prefer the mouse, rightclick on that address and copy it in the usual way).
- Now go to your System Properties:
- The fastest way is to click the Windows Start icon bottom left, type in the search box (without the quotes) "sysdm.cpl" and hit Enter or click the Search icon.
- The slower way is to rightclick the Computer icon on your desktop, choose Properties, then on the left click Advanced System Settings.
- Make sure you're in the Advanced tab by clicking on "Advanced" at the top if necessary.
- At the bottom of the Advanced tab, click the "Environment Variables" button.

- In the box that pops up, in the top half (under "User variables"), check under the first column, Variable, and find the variable named "PATH".
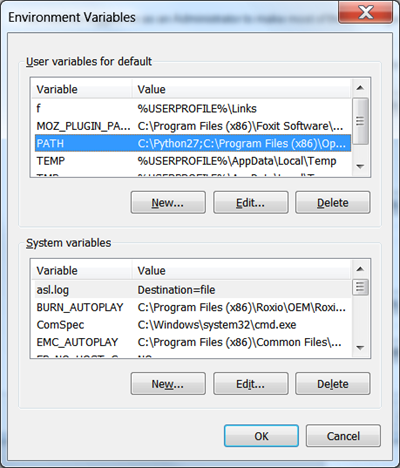
- Either doubleclick on the PATH line, or single click on it then click Edit. You should get something like this:

- You'll see the "Variable value" box usually has a long line of text already in there, highlighted. Be careful NOT to delete anything in that line (click Cancel and try again, if you delete anything by accident). Instead, go to the very end of that line (you can click into the box, then use the arrow keys to go right to the end, or just hit the right arrow key once without clicking anything and you'll be there).
- Now at the end of that box, type in a semicolon ie ;
Then paste in (Ctrl v) what you copied in step 4 above. No need to add any spaces anywhere, just the semicolon and the copied stuff. Here's what mine looked like after that: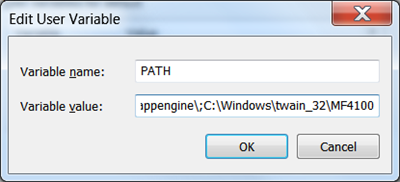
- Then OK everything. In my case, my scanner immediately started working again, even without a reboot!
If that didn't work, you may need to try reinstalling the drivers. In the case of my MF4150 you have to install the drivers while the device is NOT plugged in to the computer via USB (or dire things may happen and the whole device may not work), but in other cases you can just plug it in, so you have been warned! For the MF4150 you'd unplug the USB cable from the printer/scanner, uninstall the device in Device Manager, reinstall the drivers from the CD (trying to download the latest ones from Canon's site first) and then plug in the USB cable again. Here are Microsoft's instructions on installing/uninstalling drivers for scanners.
I also found a very long thread on (different) fixes for the Canon MP Navigator, which you could try if you've no luck with any of the above - but with Jeff Widmer's fix I didn't need to!
1 comment:
I don't know if anyone is still monitoring this page, but I want to thank you for this post. I had previously found a suggestion to add to the Path in System Variables (the lower section of the Environment Variables). It had no effect and I was getting quite frustrated. Then I found your suggestion to add to the User Variables. Voila! Scanner works again. Thanks a million.
Post a Comment