This post shows how to change the default location for where Open Live Writer saves your blog posts and drafts, if you don't like its default location. This means that, for example, you can point Open Live Writer to where your old Windows Live Writer blog posts were on your system (at least if you used an external hard drive like me), and reuse those folders, so you can migrate from Windows Live Writer to Open Live Writer easily. This is in Windows 7 - YMMV.
Basically, the method used for Windows Live Writer works to change where Open Live Writer saves and looks for your blog post files, but with some tweaks, as I show below. In my case, I stored all my documents and other files on an external hard drive (called G on system) rather than C drive, including my Windows Live Writer blog posts folders. So I'll use that to illustrate, but your folders will have different locations.
After you've installed Open Live Writer, here's the step by step instructions on how to change its default Save / Open location:
- Open your Registry Editor and backup your Windows registry (click on the top level i.e. Computer, to backup the full registry). Alternatively, navigate to Computer > HKEY_CURRENT_USER > Software > OpenLiveWriter, singleclick on OpenLiveWriter, then export the key.
- Make sure Open Live Writer is closed, just in case - so exit it if it's open.
- Go back to the Registry Editor and navigate to OpenLiveWriter as in step 1 above. Rightclick on OpenLiveWriter on the left; then select New > String Value:

- Then, immediately type "PostsDirectory" (without the quotes) to overwrite "New Value #1", in the right pane

with the word "PostsDirectory" (no spaces), so that it looks like this in the right pane: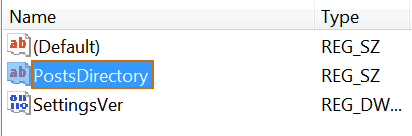
- Next, find the main folder on your system where you want your blog posts and draft blog posts to be stored, and note down the path to the folder. If you have an existing folder, use that; if you don't just create a new folder wher you want it.
Tip: to note down the path easily, in Computer or Windows Explorer, just navigate to the folder you want. Make sure you've opened the folder in Computer / Windows Explorer. Then click in the address bar. The path will be highlighted automatically, and you can just use the keyboard shortcut Ctrl-c (hold down the Ctrl key and tap the c key) to copy the path to your clipboard.
- Then go back to the Registry Editor. Doubleclick on PostsDirectory on the right, that you created earlier. In the "Value data" line of the box that pops up, just enter or paste (using Ctrl-v) the path to the main folder where you want to save your Open Live Writer blog posts (on most systems, you would have a top level folder called e.g. "My Weblog Posts"). For example, on my computer I want to store them on my G drive in the Documents folder, in a sub-folder called "My Weblog Posts", so I would enter this:

- Obviously, you would enter something different depending on where you want to store your blog posts on your own system. Then click OK.
- If you had an existing blog posts folder, e.g. that you had been using under Windows Live Writer, and you entered its path in "Value data", Open Live Writer will now recognise it. In particular, you'll see your draft posts and recent posts (as previously saved in Windows Live Writer) when you open local drafts or recent posts in Open Live Writer.
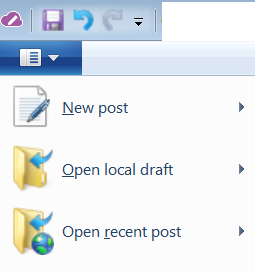
- If you had just created a new main folder for your blog posts, subfolders called "Drafts" and "Recent Posts" will automatically be created for you, into which your draft posts and future published posts will be saved:

