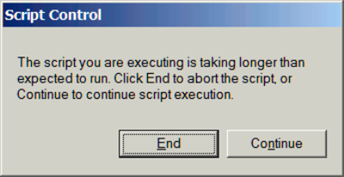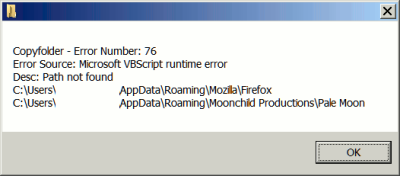This post contains a review and tips on using the free, open source Pale Moon browser - the best Firefox alternative that I've found, because it's based on Firefox, so your fave Firefox add-ons / extensions should work in it. There are versions for Windows and Linux (no Mac). I'll mainly cover Windows here.
This post contains a review and tips on using the free, open source Pale Moon browser - the best Firefox alternative that I've found, because it's based on Firefox, so your fave Firefox add-ons / extensions should work in it. There are versions for Windows and Linux (no Mac). I'll mainly cover Windows here.
A real thumbs up to Pale Moon - I've found this excellent browser to be a complete lifesaver, because Mozilla have been increasingly scuppering Firefox to the point where it's now almost unusable for me and lots of other people. It's well worth donating to them.
Moving from Firefox to Pale Moon
You can download Pale Moon here and install it in the usual way by doubleclicking the installation file. There are versions for Windows and Linux, and even a portable version.
Tip: get the 32-bit version. Even if you have a 64-bit computer, I recommend strongly that you do not download the 64-bit version - it's much better to download the 32-bit version first, as it's more compatible, especially with Zotero (see more on getting Zotero to work with Pale Moon). If all works well and you want to experiment with the 64-bit version, go ahead (but you're on you own!). If you're not sure what kind of Windows operating system you have, it's safest to try the 32-bit version.
Installation tip. If you're only testing Pale Moon and don't want to make it your default browser yet, be sure to UNtick "Use Palemoon as my default web browser" when you get to that stage of the installation.

You can always make it your default browser later once you're absolutely sure. Unfortunately there's only an option to import from Internet Explorer, not Firefox, inexplicably, so if you don't want it to import your IE settings, choose "Don't import anything".
If when starting up Pale Moon for the first time you get "Pale Moon is not currently set as your default browser. Would you like to make it your default browser", you should UNtick "Always perform this check when starting Pale Moon, then click No. Again you can always make it default later.

Also, it allows you to import your settings etc from Internet Explorer (so if you're thinking of using Pale Moon as a Firefox substitute, don't import anything). Unfortunately it doesn't import settings from Firefox - see further below.

Migration of your Firefox settings. Pale Moon provides a migration tool to move all your Firefox settings, bookmarks, add-ons etc to Pale Moon. This seems not without issues so I've written a separate post on Pale Moon migration - be warned, read that first before you try to use that tool!
Tips on using Pale Moon
Running Pale Moon and Firefox in parallel. As mentioned earlier, yes, you can use both Firefox and Pale Moon at the same time - I've had no problems with having both open at the same time (except that you shouldn't when using Zotero, see below). Once my period of testing Pale Moon is over, I'll be switching over completely to Pale Moon from Firefox. But I've already made Pale Moon my default browser (if you didn't do that when installing it, you can set it in menu Tools > Options > Advanced > General). Tip: keep Firefox for a while until you're 100% sure, as you can check your add-on settings in Firefox to make the same settings in Pale Moon, if the migration didn't work 100%.
Menu Bar, Navigation Bar. Personally, I like having the Menu toolbar. Rightclick in an empty space to the right of the Tabs and make sure Menu Bar is ticked to get it back. Same for the Navigation Bar if it's not there, etc.
Tabs on top. Just rightclick in the empty space in the tabs bar to tick Tabs on top if you prefer that (ie to move the address bar and other toolbars and bookmarks bar to below the tabs bar).
Add-ons. Every single Firefox add-on I've tried to install (ie all my usual extensions) all work in Pale Moon, yay! In Pale Moon, just go to the Mozilla Firefox add-ons site and search for your add-ons and install them from there. As you can run both Pale Moon and Firefox at the same time, you can switch between them to check your list of Firefox extensions.
Zotero in Pale Moon. If you use the Zotero add-on, please see my separate post on how to make Zotero work in Pale Moon, fix the problem of “Word could not communicate with Zotero. Please ensure Firefox or Zotero Standalone is running and try again”, and transfer your Zotero library across to Pale Moon. Works really well for me.
Bookmarks. To manually copy your bookmarks from Firefox, the easiest is to export your Firefox bookmarks to an HTML file that you save on your computer, then in Pale Moon you just import that file. In Palemoon, click the Pale Moon logo top left, then Bookmarks > Organise Bookmarks (or, if you have a menu bar, you can select the menu Bookmarks > Organise Bookmarks). Then select Import and Backup > Import Bookmarks from Html… Then navigate to and select the HTML file you saved from Firefox.
Tip: faster way to copy bookmarks across? I also found that in Firefox if I opened Bookmarks > Organise Bookmarks view, on the left highlight All Bookmarks (or just Bookmarks Toolbar if you prefer), clicked in the right pane and copied it with Ctrl-c, then in Pale Moon opened the Organise Bookmarks view and highlight the equivalent on the left (ie All Bookmarks or Bookmarks Toolbar), clicked on the right pane and pasted with Ctrl-v, it also worked to copy the bookmarks or Bookmarks Toolbar across without having to export or import anything! The favicons in the Pale Moon Bookmarks toolbar may be blank, but once you visit a site by clicking its toolbar icon, the usual icon will reappear.
How to speed up Pale Moon. I've found Pale Moon to be pretty speedy (eg faster than Internet Explorer and it seems faster than Firefox), despite some views that it's not as fast as Firefox. For example, Pale Moon already includes most of the optimisations recommended for Firefox in this helpful post. However, I found that I could make Pale Moon run even faster (or feel faster at least!) by:
- doing the tweaks from the optimisation post on:
- network.http.pipelining.maxrequests
- network.http.proxy.pipelining
- reduce initial page delay (I used the value 50)
- use memory cache (even though I don't have an SSD drive), and
- disabling hardware acceleration in Pale Moon (menu Tools > Options > Advanced > General, then UNtick "Use hardware acceleration where available") then click OK.
PDF support. Despite views to the contrary, yes you can view PDFs inline in Pale Moon. There are two ways to do this:
- install the PDF Viewer add-on, or
- install a PDF reader which has a Firefox plug-in (like the lightning quick free Sumatra PDF reader), and then disable any built-in PDF viewer this way.
Voila! And, bonus: I've found that Zotero (on which more in a separate Pale Moon + Zotero post) will save PDFs in Pale Moon when displayed either way.
Moving Session Manager sessions from Firefox to Pale Moon manually - if you use the wonderful Session Manager, which has saved my bacon on more than one occasion after Firefox crashes in the past, you may have noticed it no longer auto-saves every X minutes automatically in Firefox 29 (see the May/June 2014 reviews for Session Manager).
However, I found that (with both Firefox and Pale Moon closed), even if without using the Pale Moon migration tool, I could copy over my Session Manager sessions from Firefox to Pale Moon, and they open! Here's how:
- In Firefox, go to the Tools menu > Session Manager > Session Manager > Open Session Folder.
- Copy everything in the folder that opens up, except the "Deleted Sessions" folder.
- Now go to Pale Moon and open up its Session Folder in exactly the same way as above.
- Paste what you copied from the Firefox session manager folder. NB - if it says there's already a file with the same name, choose "Copy, but keep both files" if you don't want to overwrite your existing Pale Moon sessions! Make sure you first tick, at the bottom left, the box saying "Do this for the next X conflicts", to avoid having to repeat this for every file with the same name, before you click "Copy, but keep both files".
- Now, in Pale Moon, when you go to Tools > Session Manager, you'll see your old Firefox sessions listed, and you can open them - worked like a charm for me, and they open really quickly too!
Where's your Pale Moon profile folder? Easiest way to find it is to open Windows Explorer and type or paste:
%appdata%\Moonchild Productions\Pale Moon\Profiles
in your Windows Explorer address bar, then hit Enter to get to the folder. The profile folder is in there, a folder whose name is a mix of characters then a dot then probably your Windows username. Tip: or you could go to the Start menu and then type or paste the same thing (%appdata etc) in the Search box.

Backing up your Pale Moon settings etc. It's always wise to backup as soon as possible after you've set everything the way you want it, and backup regularly thereafter.
There's a backup tool, though it only backs up your default profile - not a problem for most people, as most people only have the one profile. Password protection seems to be greyed out. Be warned backing up takes some time, about 5 hours.
The indispensable free Mozbackup utility, which I use a lot, is meant to work to backup your Pale Moon profile - but you have to unhide your AppData folder first, to unhide it see eg this post). However, when I tried it, I got an error message the first time, and the next time, it took about 7 hours to backup, which is odd as it doesn't take so long with Firefox. Be patient, even if it seems to be calculating diskspace for ages, just leave it to do its thing.
Other alternative browser options
Opera - I also use this free browser sometimes, because it's lightning quick, but - but…:
- I stick to version 12.16 and stop it from upgrading or updating (step 1 - changed it to "Do not check for updates" - + step 2), because after that version they've dumbed it down and tried to make it look and work like Chrome (just like Mozilla have done with Firefox, ruining it in the process). If I'd wanted a browser that was like Chrome, I'd just use Chrome!
- The kicker - I need certain Firefox extensions like NoSquint and Zotero. There's nothing like that for Opera. Which is why it's not my main browser.
Chrome - I try to avoid using Chrome because there's no easy tab switching based on most-recently used tab (MRU), plus there are security risks and privacy issues. The only reason I'd use it is to 'cast' a tab from Chrome via Chromecast to my TV, ie to get a webpage playing video on my computer to display on my TV.
Seamonkey - I tried it, but many of my essential or favourite Firefox extensions don't work in it, so I gave up.
Many thanks to those who recommended trying Pale Moon!
Background - and possible workarounds if you want to stick with Firefox
The nail in the coffin for me was Firefox 29's terrible un-userfriendly interface changes and its constant freezes and crashes, with the inability to recover properly from those because Session Manager stopped working properly in Firefox 29 too! Not to mention Firefox previously breaking add-ons / extensions constantly, forgetting that the main reason many people use Firefox is for the extensions, not Firefox itself.
For those reluctant to switch completely to Pale Moon, here are some other solutions or workarounds for Firefox 29's problems.


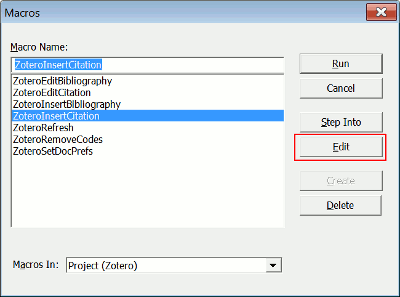



![pm-migration5[3] pm-migration5[3]](http://lh6.ggpht.com/-eeuUI4T6W-A/U57yxxX06VI/AAAAAAAADZw/5bDj2OMI56M/pm-migration5%25255B3%25255D_thumb.png?imgmax=800)