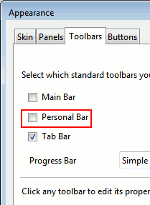I received a Nokia N900 cellphone a few weeks ago to test and return, thanks to James of WOMWorld. I was asked to look at it primarily from a developer's viewpoint, but I'm going to consider it for both average users and developers. First developers, then users.
Now if I'd had an N900 unit to play with when the phone first came out in the UK last year in Q4 2009, my review would probably have comprised raves unlimited.
The N900 is a very nice phone indeed, an extremely solid bit of kit, and I personally much prefer a smartphone with a physical keyboard than one without - it's much, more more practical than a soft keyboard, and certainly a whole lot faster for email, tweets, texts, documents etc. Highly portable device with physical keyboard, yes yes, I'm still waiting for something that can even come close to the Psion 5mx (which uses EPOC32, Symbian's big daddy - see Wikipedia on the 5mx).
Furthermore, the N900 uses the open source Linux-based operating system Maemo, which can run the excellent free open source Firefox browser, aka Fennec on mobiles. (Firefox is my favourite browser, oh if only it were as fast as Opera.)
However, news came out in April and May 2010 which might give some pause. What news? First, in April Nokia announced that the open source MeeGo operating system would merge Maemo with Intel's open source Moblin OS. Second, in May Nokia said:
Many of you have been asking whether the new MeeGo platform will be supported on the N900 once it’s device-ready. Although Nokia N900 devices are being used for platform development and testing purposes by those involved in the MeeGo project, Nokia doesn’t have plans for a full scale commercial MeeGo upgrade on the Nokia N900. The reason? It’s really about ensuring that you have the best possible experience designed for the features on your Nokia N900 device. Nokia realises this news may be a disappointment for some, rest assured that Nokia will continue to support the core Maemo software on your Nokia N900, as evidenced by the PR 1.2 (V10.2010.19-1) update available today.
Developers
So, this means that N900s won't be officially upgraded to MeeGo and the N900 will officially remain on Maemo, a platform which realistically Nokia won't be putting as much into in future.
This discussion typifies the kinds of misgivings which those announcements have triggered.
Now it's good news that Nokia have said they'll still support Maemo on the N900 (otherwise they might have had a riot on their hands!).
But surely that's not going to be their core focus - they're inevitably, and understandably, going to be concentrating more on their key strategic areas for the future, namely MeeGo (and presumably Symbian).
Which doesn't seem so good for those who've forked out on a far from cheap bit of gear, and seems doubly strange given that, as Nokia noted in their quote, the N900 has been used a lot by MeeGo developers and testers.
Maemo has a thriving community of developers and users, including some very helpful developer guides and support fora e.g. SDK installation documentation. But one can appreciate from a business viewpoint why Nokia decided to go the MeeGo route.
What may make less sense at first is why Nokia decided not to support MeeGo officially on the N900. No doubt it would cost them resources to do so, but surely not officially updating existing N900s to MeeGo would cost them in user loyalty (and even more in already low sales) - perhaps unquantifiable, but still probably significant.
(I know full well just how that feels as a user, having had a T-Mobile UK G1 Android smartphone - just over a year old, but it seems T-Mobile UK aren't even providing customers with version 2 of the same operating system; their tech department claim the upgrade is up to HTC rather than T-Mobile, whereas conflictingly their customer services say T-Mobile have just decided to postpone it to some unknown indefinite future date to tie in with other moves! I shall be leaving T-Mobile as soon as I've time to sort something else out. Not just for that but for the often (not always, but usually) terrible customer service too. And yes, I can upgrade the G1 myself, and I will. I was just curious to test how well T-Mobile deals with such queries and looks after their existing customers on a continuing basis, and from my own experience it seems that they don't really care that much).
On the MeeGo front, however, things are not as bad as they might appear, and the MeeGo news shouldn't put developers off completely from the N900.
Why? Because, unofficially, there is MeeGo for the N900. Lots of developers, including Nokia employees, have been working on that. MeeGo 1.0 was released towards the end of May, including MeeGo for the N900 (e.g. installation without erasing Maemo 5; and images) as well as for netbooks etc.
You of course have to know what you're doing in order to unofficially install MeeGo on the N900 (as a blog post with a video of the installation pointed out pithily, "If you need this video to install MeeGo on N900, you should NOT be installing MeeGo on your N900"!). Obviously, developers wouldn't have a problem MeeGoing their N900s, but most average users would.
And remember if you install MeeGo on your N900 you can say goodbye to any official Nokia support, although no doubt developers won't be too bothered about that, and there's the MeeGo community.
So for developers now might indeed be a good time to pick up an N900 on the cheap, but with an eye to the future it would seem more sensible to focus on MeeGo rather than Maemo. With some work, the N900 is even Androidable to some extent…
Nokia (and Intel) really need to think hard about how they're going to attract developers to MeeGo instead of the Googlified and equally open sourced Android, and, just as importantly, how to get them to stay with MeeGo longer term, given the highly competitive state of the current smartphone market - and I'm not just talking Android or iPhone, Microsoft seem to be doing a great job winning even hardcore Linux developers over to Windows Phone 7.
Consumers
What about the (non-developer) consumer's viewpoint? As I mentioned in my blog post on the MoMo session on the implications and difficulties for developers of there being so many different mobile phone platforms, the position for consumers is not unaffected by the position for developers, especially in relation to smartphones - because if developers don't want to produce apps for a platform, then users will obviously have fewer and more expensive apps to choose from.
There's also the slight question mark over ongoing support for Maemo which might worry some people, even though Nokia have said they'll keep updating it. On the other hand, a lot of people who go for smartphones probably change their phones every year or two anyway, so this may not be an issue for them, and there are certainly still enough apps available for Maemo to keep most people happy for a while.
A final issue I've heard about is this - it seems that simply in order to update phones that they have already paid for, N900 users are being forced to sign up to MyNokia, with texts automatically going from their phone (at their expense) sending their personal data to Nokia. Many N900 users were (as you can see from the comments) very concerned about it, and I understand some still are. Yes you can opt out (Settings > MyNokia), and Nokia aren't the only business to do this, e.g. to use Android phones properly you are forced to have a Google account, but it's a question of advance notice and transparency, and changing the goalposts on people after the event (or being perceived to).
In these increasingly privacy and consumer rights-conscious times, it's important for businesses to remember that anything which can raise data protection or privacy issues, or which apparently tries to restrict (after the purchase) users' ability to use fully something they've previously bought, can raise hackles at best or result in being sued at worst - as Google found out with Buzz, Sony with the Playstation "downgrade" (and litigation), and Amazon with the Kindle and 1984.
Even the fact that you have to register before you can download any apps from Nokia's Ovi Store will put many people off - and surely Nokia want to promote the benefits and encourage the use of their store? (Tip - you can install Firefox to your N900 direct from Mozilla without having to go through Ovi; and the Maemo site is fine.)
Developers haven't been too happy about Ovi either, notably the lack of push updates - see my write up of the Mobile Monday multi-platform event.
So Nokia have to be very careful how they manage this sort of thing, reputationally, and be much more aware in future of these issues, in advance, before they do anything similar again - whether with the N900 or anything else. And improving Ovi generally would help too.
N900 and G1


Moving on, here's a brief (for me!) user-perspective comparison of the N900 against my G1, as it's similar in that the G1 uses the (also open source) Android operating system and has a physical keyboard and touchscreen. Pictured above side by side, N900 on the right, keyboard open and then shut.
- General - N900 feels a lot heavier in weight. I wouldn't want to have extended conversations on it without an earpiece, as I'm feeble and can't hold heavy objects for long without getting tired and I do find the N900 a tad heavy personally.
- Keyboard - N900 keyboard is much smaller as you can see above, but interestingly I found it much faster and more accurate in use than the G1. Probably because Nokia really know what they're doing on the hardware design front. And the N900 doesn't stick out on the right between keyboard and hand. But, I really missed having a Menu key and a Back or Escape hard key. (Tip: to get out of a menu on the N900 you tap outside of it.)
- Phone use - an example of better design is, you can set it up so if you hold the N900 portrait style up to your ear, it automatically just goes into phone mode, a thoughtful and clever touch. Whereas with the G1 it takes a tap or two to get to the dialler screen. Conversely though, when switching from landscape to portrait mode on the G1, the screen automatically follows suit, but not on the N900. The pull out stand to prop the N900 up at an angle facing you is a nice extra.
- Screen - for someone used to the G1, the N900 takes a bit of getting used to. Scrolling, especially (even though it seems like it would be similar); it's the different timing of how long you have to hold things down for, etc, especially when using fingers not stylus (yes it comes with one but I don't like using styli (styluses?), too easy to lose). So the N900 didn't always do what I wanted or expected (based on my G1 experience), especially in the browser when it would often zoom instead of opening a link or vice versa, but once you figure it out it's mostly fine if sometimes still erratic. If in doubt, press & hold the screen & see what happens, and try holding first then swiping (not just a straight swipe). Tip: even when there are more menus available underneath, there's no clear indicator of that. Just hold-swipe & see.
- Gmail etc - as a heavy user of Gmail and Google Calendar, I missed the Android integration with those Google services (including my contacts) once I didn't have them, which you don't on the N900. Entering username/password details on a phone, even one with a keyboard, is a pain. (I secure my phone by requiring a password on first switch on, which is my security compromise.)
- Speed - N900 seems faster than the G1 for surfing, especially with Firefox. Even using the same SIM & network.
- Battery life - again, N900 seems better than G1 although to be fair I didn't install that many apps. It also has a physical lock to stop it turning itself on if you inadvertently bump into something, aas happens too much with my G1, making its poor battery life even worse. The G1 that is, not the N900. Again, a nice attention to detail point.
- Usability - a lot of basic "how tos" are missing from the manual, and should have been included. Really I mean just operational tips for those not used to a touchscreen smartphone that works in the way the N900 does (which is different from say the Android or iPhone), e.g. how to get out of a menu without selecting anything. Just adding a few small but fundamental things like that would have gone a very long way. Although I know this phone isn't so much aimed at the average user.
Conclusions
As a developer phone the N900 is still pretty good (it is Linux), especially if you can now get one at a bargain price and MeeGo or Androidify it.
As a user, I wouldn't be too upset with the MeeGo announcements if I already had an N900 (you're no worse off than e.g. if you had a T-Mobile G1 and wanted Android version 2 - you just won't get it unless you DIY). The N900 is a very decent phone and there are going to be apps and updates for a while yet (check out Maemo apps). MeeGo being quite new, there's much more out there for Maemo currently, and as I mentioned it's possible many people would want to get a new phone before there are as many apps out for MeeGo as Maemo (or indeed before a full new MeeGo handset is available), anyway. Indeed, Firefox for the N900 on Maemo was updated relatively recently.
If Nokia had chosen to upgrade all N900 users to MeeGo for free or a token fee, that would better indicate an ongoing commitment to Nokia users and help make people feel more confident about buying Nokia phones (even though Nokia have said they'll keep supporting Maemo, it's not the same).
But as it is, for average users I wouldn't suggest rushing out to buy one now, especially given that the N900 is already a bit long in the tooth in mobile phone time (mobile phone years are, of course, far shorter even than dog years). Unless perhaps the price was really cut down.
Such a shame about the lack of official MeeGo upgrades for the N900. I actually prefer the N900 over the G1 as a device, not least because of the build quality and faster keyboard use (despite the weight) and attention to detail. I'd buy one myself if I could be assured of getting the same range of apps for it as for Android at the same sorts of prices (as I said in my MoMo post, often it is about the apps), and if there were adequate guarantees as to its continuing future support and proper OS upgrades (not to mention full easy Gmail etc integration! though there are ways round, of course). In other words, were the N900 supplied as a full blown Android phone out of the box, WOMWorld would have had a lot of trouble prising it out of my small but very grippy hands!