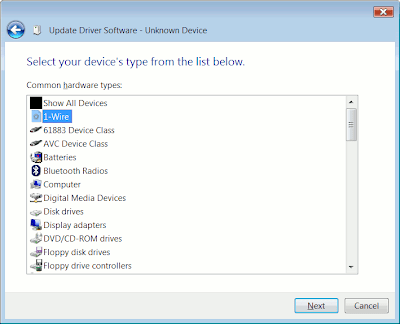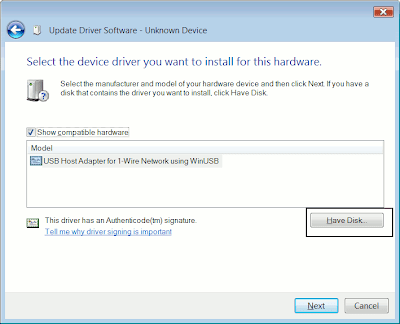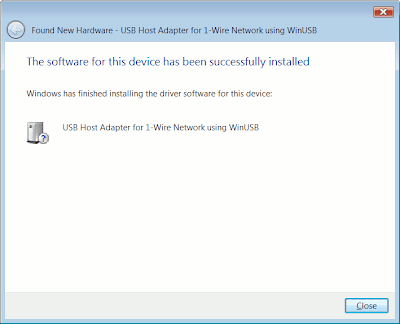Update: this blog post has been mentioned on the BBC site, thanks @TomSEdwards!
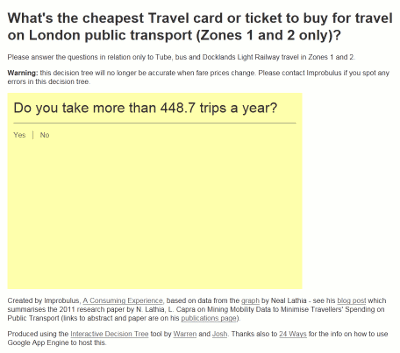 This online tool calculates the cheapest Transport for London ticket or Travel card for travel in Zones 1 and 2 by bus, Tube or DLR (Docklands Light Railway).
This online tool calculates the cheapest Transport for London ticket or Travel card for travel in Zones 1 and 2 by bus, Tube or DLR (Docklands Light Railway). I created it based on data from the graph by University College researcher Neal Lathia (@neal_lathia). Neal Lathia's blog post summarises the 2011 research paper from which the data was derived, by N. Lathia, L. Capra on Mining Mobility Data to Minimise Travellers' Spending on Public Transport (links to abstract and paper are on his publications page).
I heard about this research via BBC News (Tom Edwards): consumers don't always buy the most cost-effective ticket or travelcard for their travel needs (surprise surprise) so hopefully my tool, based on that valuable research, will help some passengers.
Of course, as and when prices changes, the interactive decision tree might not be accurate anymore, but here's hoping that the researchers will keep updating their graph - if they produce a new graph when TfL change their fare prices, I'll update the tool too.
I produced the cheapest London public transport ticket or Travelcard calculator using the Interactive Decision Tree tool by Warren and Josh.
Thanks also to 24 Ways for their info on how to use Google App Engine to host the files and scripts (but note that there's an error on that page: the index.html file should be in the top level of the assets folder as shown in their diagram, not the top level of the app folder as they state).
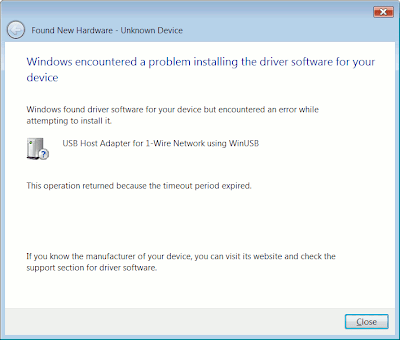
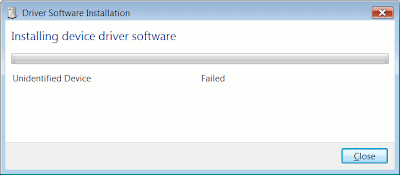
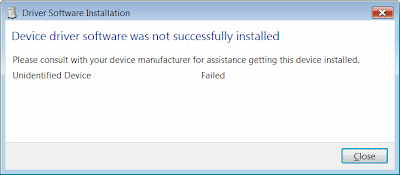



 or
or