
This is a review and user guide to the Oxford PaperShow Bluetooth digital pen with Bluetooth USB key for PC users, which launches in mid-October 2008 in the UK, January 2009 in the USA (and for Mac users from end 2009).
It's a potentially useful bit of kit, effectively providing a digital whiteboard substitute and slides annotation, which may be of interest to you if:
- you give presentations, lectures or talks, to promote interest and interaction - whether you use a handwritten flipchart or whiteboard, or you prefer Powerpoint slides or use images, or
- you like to create a drawing, sketch or chart with pen on real paper (in a choice of 6 colours and 3 nib thicknesses), rather than using a digital tablet, and save it to PDF or Powerpoint, or
- you want to take handwritten notes for yourself (which could include diagrams you draw), on paper, and save it to PDF or PPT or email it - but note that it's used landscape, not portrait, and that this device is primarily designed for presentations not for note taking or handwriting recognition (I've heard of digital pens aimed at note taking like Apcom's Digiscribble, but I've not been invited to test any yet).
What does it do?
Basically, you plug the USB dongle into a PC, pair (link) the pen with the dongle over Bluetooth by keeping them near each other for a few seconds (about 20 seconds the very first time), then write or draw with the digital ballpoint pen on special interactive paper so that the results instantly show up, live in real time, on the computer monitor (or projection screen, if you use a digital projector with your PC) - including a fullscreen view.
Here's a video screencast showing the computer monitor as someone (not me!) draws using the pen - the drawing is in real time, but I've cut out some of the "pauses for thought" in between sketches. You can see the indicators at the top of the screen change as the artist changes colour, tool (e.g. eraser), or nib thickness.
And here's an official video by Paper Show also demo'ing this aspect:
The pen was developed by John Dickinson Stationer, now owned by Hamelin Digital and called Hamelin Paperbrands, who make those Black n' Red notebooks often seen in business meetings (I use those notebooks myself).
It's to be launched initially on PC only, but should be available for Mac users from around the end of 2009. There are no plans to port it to Linux currently.
You effectively get a digital whiteboard or flipchart on your PC (there's a fullscreen mode too) without having to buy interactive whiteboard or virtual whiteboard hardware. You can choose the background - white, light blue, blue or black, even customized (e.g. with your company's logo).
You can also show a Powerpoint or PDF slides presentation or images (photo or picture) on the monitor, and write notes / comments or draw on them onscreen as you talk, by writing or drawing on hard copies of the slides or image which you'd previously printed out onto special interactive paper (different paper than for a digital whiteboard). It won't work properly unless you write on the special slide printouts - I tried and got "You have written on the wrong page"!
Choose which option (whiteboard or slides) you want from the Quick start page:
And you can save a session in PaperShow (it saves onto the key), or export it to PDF or PPT, even email it immediately to the meeting attendees etc.
I like the fact that just by tapping on symbols pre-printed on the right hand side of the special paper, you can easily use different colours and pen thicknesses and switch between them, draw perfect straight lines, arrows, rectangles or ovals (including filled in rectangles or ovals), erase or "rub out" something previously drawn or written by scribbling over it, undo the last things you did (the "undo" function goes back several steps), add a new page to your whiteboard to make it a digital flipchart, navigate to the previous and next (or first and last) page, clear the whole page, even put it to sleep temporarily and wake it back up from standby.
It works well, subject to a few points (teething issues, presumably?) which I come to below - I sure hope they'll fix them with a future software upgrade.
Fun fact: PaperShow have produced quite a few funny promo videos (as well as their serious demo videos), some of which are already on YouTube - all based on how hard it can be to get people to attend meetings, showing different possible tongue in cheek ways of trying to entice or force people to go - the suggestion being of course that, if you use Paper Show, they'll gladly turn up to meetings without needing any other form of encouragement or compulsion!
Here's one of those videos (sex and chocolate being the lures here!):
Summary
Pros
Works wirelessly; the pen can be as far away as 6 m from the USB key, no line of sight necessary.
Once installed, started up, and paired and connected fully (see Cons below), it works very well; see Tips below for how to cope with disconnection blips.
Clever "controls" (pictures) on the special paper provide speed and flexibility - just tap to quickly change colour, nib thickness, draw shapes etc (see the videos above for demos). Being able to change colours between strokes is especially useful (and fun), and (as far as I know) unique for a digital pen that lets you draw on real paper - my artist friend loved it.
Ability to annotate presentation slides with notes or comments - and to let other people scribble on them too, all instantly visible on the monitor - is great, as is being able to export and email PDF or PPT copies of the whiteboard to other people immediately (e.g. the results of a brainstorming session).
Cons
It's not cheap at over £117 (though for business users, at whom this is primarily aimed, that's usually affordable); and you'll have ongoing costs as you have to buy refills of paper for both writing and printing, as well as refills of the pen (see below for pricing details).
I've found problems with installation and starting it up - so if you plan to use this, make sure you've read my Tips below and that you've installed and tested it out on the laptop you're going to use, and in the conference room concerned, well in advance; and start it up in advance of the presentation too, putting it on standby temporarily if necessary - it won't look too good if you insert the key, open the pen lid and then spend the next 5 or 10 minutes trying to get it to work instead of giving your presentation! It looks so easy and quick in the main promo video, plugging it into someone else's laptop seems to be enough - but in real life it doesn't consistently work like that, alas. Ideally use it on your own notebook computer that you've already installed it on. And still start it up in advance!
The instructions, both printed and from the Help menu, are inadequate in my view - see Tips and Suggestions, below. They really should explain how to use the pen and the printed "controls" more comprehensively; it would only take 1 or 2 pages to do that.
In the box
In an A4+ size cardboard box, you get in the starter kit: 1 digital pen, 1 USB key, 1 AAA battery, coloured plastic rings to slip round the pen to personalise it; 1 fold-out instruction sheet; 1 pack of A4+ paper for writing on (48 pgs); 1 pack of A4 paper for printing presentations or JPEG images on (30 pgs); 3 ballpoint pen refills.
There's no CD - the software is pre-loaded into the USB dongle.
Detailed specs are further down for anyone interested. The main point is that it's PC only, Vista or XP SP2.
Specifications
Here are the specs from the downloadable brochure, I've added a couple of extra things PaperShow told me, which weren't in the brochure:
Bluetooth digital pen
Compatibility: PC only (x86 processor, Windows Vista or XP Service Pack 2)
Dimensions: 159.50 x 20.50 mm - quite big but manageable, see the pic below for an idea of the scale:
 Connection: Bluetooth (wireless)
Connection: Bluetooth (wireless)
Working Distance: 6 metres max - OK for most conference rooms or seminar rooms; if you're in a huge hall it'll still work as long as the pen is no more than 6 m away from the computer into which the USB key has been inserted; it's Bluetooth so no line of sight is necessary and it should work even if there are objects between pen and key
Working Mode: Streaming
Software provided: PAPERSHOW™ application (PAPERSHOW™ USB key)
Power Supply: 1 AAA battery (supplied). PaperShow told me that "a full AAA battery should offer around 5 hours continuous use. The battery in the kit is a part-life battery so will do less than this."
Warranty: One year
Bluetooth USB key
Compatibility: PC only
Pen Connection: Bluetooth
Dimensions: 75 x 25.50 mm - like an average USB key, but slightly bigger
Memory: 256 MB (you can save other files onto the key too, as with other thumb drives / flash drives)
System Requirements: Windows XP™ from Service Pack 2; Windows Vista™; valid USB port
Software compatibility:
Import - PowerPoint™ (.ppt), image (.jpg, .png, .gif)
Export and email - PowerPoint™ (.ppt), Acrobat (.pdf)
Warranty: One year
Paper
A4+ and A3 to write on for digital flipchart / whiteboard: 90 grams Recycled Paper, 48 sheets per pack (only the A4+ paper is provided in the box, a 48-sheet pack).
A4 format for printing: to annotate an image or slideshow presentation it has to be printed in colour (inkjet or laser) on this special paper first, and you then write on the printout; 90 grams Recycled Paper, 200 sheets per box (there were only 30 sheets in the "starter pack" box).
Here's what the printing paper looks like, the writing paper's a bit smaller and doesn't have the video camera pic on the right or the calibration symbols on the left, but otherwise is the same:
Tips
Installation, pairing and starting it up
Not necessarily straightforward. It's supposed to open the software automatically after you insert the USB key, and walk you through with popup instructions - but it didn't on my XP Home computer. Whatever I did, it couldn't find the drivers.
The key got recognised on XP Pro and came up with the choice of opening the Paper Show software from the key (as it should), but after installing the software it made me reboot, and I also had some trouble pairing the key with the pen so I had to remove and reinsert the key (see below about "Safely remove hardware") a couple of times before it worked.
On Vista it installed without a hitch, for me anyway.
Sparing you the litany of things I tried, what finally worked for me on XP Home (and if necessary XP Pro) was:
- Go to the USB key in Windows Explorer / My Computer (if you can't see it in your file manager, you'll have to remove the key and reinsert it and wait till it's done its thing - normally after it goes on strike it pops up the "Safely remove hardware" bubble anyway, so you know you can remove it safely)
- The papershow.exe app is usually grayed out and if you try to open it from there you may just get an error message that the key needs to be reinserted and the key vanishes from My Computer and you have to start all over again, so don't even try it (and don't try boot.exe either!).
- Instead, open webupgrade.exe; click Install (make sure you have a live internet connection, and let it through your firewall) and let it try to connect to the Paper Show site and say there's no upgrade needed (or to do an upgrade); then click the PAPERSHOW button to launch the app.
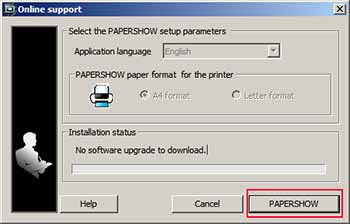
- Note: sometimes it has a blip with the pairing and says you have to remove and reinsert the key. If it does that, the key will also vanish from Windows Explorer so don't panic. It'll reappear after reinsertion.
- Hunt for bootbw.exe (inside the .bootS subfolder I think), opening that may get it to work worse comes to worse but that was me being desperate, try it at your own risk!
The eagle eyed will have spotted that you'd better have a live Net connection, e.g. via wifi, on the computer you're planning to use, because you can't use the webupgrade route without it.
(NB. if it says you need to reinsert the key, it should pop up with the "Safe to remove hardware" bubble after a few seconds - if it doesn't, select Safely remove hardware yourself - wait for that bubble before you pull the key out or it may all go wrong.)
Once you've got the software open, you can open the pen lid to turn it on and place the pen nearby (ideally right next to the key) for it to pair with the USB key (which it should do automatically). Again, it should walk you through it, with various bubbles reporting on the pairing progress.
If after apparently successful pairing it still doesn't start the application automatically, go back to My Computer / Windows Explorer and do steps 1 to 3 above; 5 if desperate!
Paper
Hold the paper landscape so that the coloured "controls" are on the right, and write or draw on it that way. A portrait orientation doesn't work (well it will, but text will show up sideways!).
Note that the paper for writing and printing are different, not just in size. There are extra controls and (on the left) calibration "controls" on the printing paper.
Use of pen, colours, shapes etc
There's unfortunately no instructions on using the "controls" printed on the paper. There should have been.
Here's my own notes on what they do, from trial & error (click on the pic to enlarge). Note in particular how to do rectangles or squares - trying to draw 4 sides can cause a mess, just draw 2 continuously!:
Importing slides / images
To be able to annotate Powerpoint slides live, before your presentation you need to import the slides into the Paper Show software. You can also import photos or pictures - the brochure only mentions JPG images but it will also import pics in PNG or GIF format. Pity it doesn't seem to import PDF slides.
Don't do anything on the computer while PaperShow then does its thing - it'll run through all the slides live, full screen. When it's ready, print the imported slides out on the A4 Papershow slides printing paper.
Important: Set your laser or inkjet printer to print in colour. Even if your slides are only in black and white, Paper Show won't print them to the Papershow paper except in colour, because even black original is printed in dark blue.
Set it to print in landscape. You can print 4 or 9 slides to a page (as long as you can write on a printout that small) and e.g. if 4 to a page you can tap the lower left quadrant to move to and annotate the 2nd slide (obviously at reduced size), top right quadrant for the 3rd slide etc.
Make sure the paper orientation is correct so that you'll write on the correct part of the correct slide - I put the paper into the printer upside down in one attempt, it still worked though I had to mentally re-locate the slides on the printout!
If it's "out" so that writing on the paper "writes" on the wrong spot onscreen, then use the calibration function - see the instructions, you just have to tap a couple of spots on the left of the paper to fix it.
"Session" and troubleshooting
They don't explain a "session" (they should). Bottom left of the window, it'll say "Session open" or "Session closed". (I've outlined that in yellow in the QuickStart page screenshot above; see below for an example of "Session open".)
Seems to correspond to whether the pen lid is off and the pen ready to go into action (open), or not (closed). I don't think "closed" is the same as standby, as the session can be "Open" even when it's on standby (see the green dot?)
It can spontaneously close the session by itself, sometimes. I know not when or why. Probably it goes into a sulk if you don't use it continuously, e.g. if you have to talk for a while in relation to one slide without using the pen.
If the session is closed you can't do anything - e.g. writing on the paper isn't mirrored on the whiteboard. Hopefully the session should open itself when you use the pen, but sometimes it doesn't.
Fix: to re-open the session close the pen lid and reopen it and wait the usual X seconds. If it still says Session closed, try putting it into standby (tap the moon symbol) then taking it out of standby by tapping it again - this always worked for me.
Menus
Some are greyed out in certain views. The "black blank screen" view provides the most options so close the whiteboard if necessary.
Also, some menu items are not accessible unless the session is "open", see above.
Don't close the application till your session is over over!
If you're having a break but intend to use it again later in the same session, don't close the application down as that will "eject" the dongle and you'll have to remove and re-insert it and pair it all over again before you can carry on.
Just leave it open and switch applications if you need to. Or put it on standby by touching the moon symbol on the paper. (To take it out of standby, touch the same symbol again.)
Replacing the pen
I couldn't figure out how to refill the pen. Instructions from Papershow: "There is a small hole in the clip of the pen top. Put this over the ink refill tip to pull out the refill. Replace with a new refill and push into place."
Suggestions for improvement
Instructions / help
A small booklet-style manual would have been more manageable than the huge foldout sheet (it's huge because the guide, though brief, is repeated in several European languages).
Not enough information or instructions are given. The Help file just reproduces the leaflet (and there's no further support on the website either, that I can find at the date of writing).
More info is needed in particular on how to use the pen to change colours, stroke thickness etc; in particular how to put it in standby and, more importantly, take it out of standby! The paper manual should include a simple but comprehensive guide (e.g. the annotated pic I've shownabove). I had to experiment by touching the different pics to see what they did.
Although some of this in the demo video, and the makers might think it was obvious, they shouldn't assume knowledge - most users will expect to find this basic starting information in the manual or program Help.
You're supposed to be able to start up a WMV video (and perhaps even a sound file - WMA?) from the printed slides, but there were no instructions at all on how to do this; this info should have been in the guide or software Help (including how to attach or link to the video file you want to play, etc).
Similarly you should be able to personalise the whiteboard's background color and even stamp your company logo on each page, but it wasn't clear that those options aren't available from the whiteboard page.
I still have no idea what one symbol does. I thought it would be "Redo" but in fact like the Trash pic it just offers to clear the page.
A "quick start" guide needs to be very very basic and step by step. The instruction sheet missed one step - put the AAA battery into the pen! (and didn't explain how to open the battery compartment - press the button and then sort of prise the compartment open with your nails).
Given the target market is the business / commercial world, in order to sell well the PaperShow has to be absolutely dead simple and fast to install and use, and quickstart instructions have to be pre-printed (which they have been) and include every single step, mechanically and literally, however basic or obvious it may seem to the manufacturer, so that it's very easy for the user to follow the instructions (no matter how obvious) without having to think about anything except doing in order step 1, step 2 etc.
I know senior business people who still don't even know what a USB flash drive is, and they might think the battery goes into the key not the pen! Silly example perhaps, but I'm trying to make the point. I also know a senior City person who thought that a "broadband" connection was not the same as an "internet" connection, till I explained. I'm quite serious. Many geeks just don't realise how non-computer/technology literate lots of otherwise extremely successful and intelligent non-geeks are.
Online promotion / marketing
It's good that the fun Paper Show promo videos can easily be shared, but I think PaperShow should also provide embed code for their demo videos too, so that those wanting publish news or reviews of the product can easily show various features or aspects of it on their websites or blogs. (Yeah I know I included one above, but I'd figured out a fudge; the copy/paste code should be easily available.)
Also, it's a little annoying for someone who wants to embed a PaperShow promo video on their own webpage that on the Survivingmeetings.com site the embed and share code for the videos isn't available from the start, but is only given after you finish watching the entire video (so I tweaked the code in the version I've used above).
Other issues
I think they should have provided a carry box or pouch to keep the pen and dongle together, especially at this price.
The installation and startup issues need to be addressed so it works cleanly, quickly and reliably every time.
Whiteboard use - it's annoying to have to choose A4+ everytime before you can get a new whiteboard up. It would be helpful to be able to save A4+ as a remembered preference, with the option to choose A3 if necessary for a one off occasionally.
Bug? The onscreen pen colour can change suddenly - I've had it flip to the default blue when I chose a different control (like a rectangle, from writing mode). Tap the right color again to change back, obviously - but it can be disconcerting.
A problem with the Import function being available sometimes, and not at other times, needs to be fixed given that a major purpose is to enable presentation slides to be annotated.
Menus - it's confusing that some of the menu items are greyed out. For most of those (e.g background preferences, backup/restore), you can only access them from the blank start screen and not e.g. while you're using the whiteboard. This should be explained or the greyed out menus got rid of completely in the appropriate views. Better still make the whiteboard's background colour selectable from the whiteboard page.
Import - menu item is sometimes greyed out even when it shouldn't be. Closing & re-opening the software and if necessary pen seems to sort it.
Export - a niggle but you can only export to the key or to "My Documents" - not a subfolder within My Documents. It would also be good to have the option to export quietly, full stop - without its automatically opening the exported PDF file or whatever.
The misleading "Online support" menu item should read "Check for software update", because that's all it does!
The DENOS menu item is always grayed out for me. This seems to be related to Oxford's DENOS software for handwriting recognition and management of notes written by hand into their range of digital notebooks and diaries. If those features aren't provided, it should be removed as it's confusing.
PaperShow seems to want to do something to my Screensaver on installation.
I haven't let it (thanks to good ol' Spybot!) as I don't know what it is, but it shouldn't be necessary (it works fine without whatever it is) and it may annoy or inconvenience people if a Paper Show screensaver suddenly replaces their normal screensaver. They should get rid of this or give people a choice before taking over the screensaver (if that's what it does).
Wishlist for the future
The option of getting paper without the visible grid of squares would be good. (The invisible dots are there anyway.)
USB key - I wish it were smaller, it can be a tight squeeze (or indeed impossible to insert it) if something's already plugged into an adjacent USB port; also, ideally the lid should be designed so that it can fit over the back of the key when the key inserted (as with a pen lid) - too few USB drives are designed that way but it would be sensible, to prevent the lid from getting lost while off. Like this Bytestor one:
Hotkeys to access both menus would be ideal, for keyboard shortcuts folk like me.
Add ability to use it portrait; handwriting recognition; and enter "typed" text?
Verdict
A potentially great tool for presentations, especially in business meetings, let down by occasional problems and inadequate instructions.
Follow my tips above (especially advance setup, and making the moon symbol your firm friend) and it should be fine. I'd use it if I regularly did business presentations - and my employer paid for it!
Price and stockists
UK
RRP £99.99+VAT i.e. about £117.49.
Available from mid-October 2008 from Datamind, PaperIQ, Ryman and EuroOffice and from January 2009 from most UK office stationery suppliers such as Office Depot, Banner, Viking, Corporate Express, and Yorkshire Purchasing Organisation (schools supplier).
The prices for refills will be (including VAT):
- A4 Printer Paper 200 sheets £17.50
A4+ Flipchart Pad 48 Sheets £11.99
A3 Flipchart Pad 48 Sheets £19.99
Ink Refill pack of 9 £8.50.
US
Available from January 2009 in the USA.
RRP will be $199.00 for the Starter Kit pack.
For refills:
A4 Flipchart Note Pad $12.90
A3 Flipchart Note Pad $19.90
Interactive Letter size paper (200 sheets) $19.90
More info and acknowledgements
Surviving meetings / Paper Show website.
With thanks to Paper Show and Matt for lending me the starter box for review, and providing further information on the Papershow product. I've taken some screenshots from their site too for better illustrations for this review.
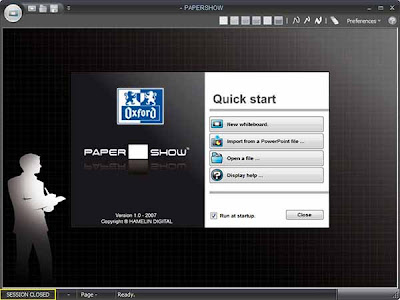




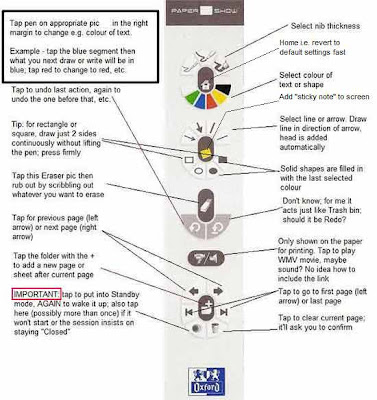



6 comments:
Hi!!
It looks really interesting this digital pen, I wonder if it works under GNU/Linux OS , if not there is no for me chance to use it, sniff :-(, I'm looking for sth like this a loooong time
thanx
regards
They say no plans for Linux port Carolina, see the 2nd para after the official video above.
This product will fail. It's not the investment cost that is the problem, but the usage cost. There are very few individuals or businesses that will be ready to spend so much on the media costs.
Remember that the use of a laser pointer or tablet is FREE once purchased. Here, every draft or every single use of a presentation will consume $5-$50 of "paper" costs.
If a company or person is ready to spend that kind of money on "interactive" presentations, they will probably spend that money on making a scripted PPT, where there is no opportunity for the presenter to f.it up or reveal unreadable handwriting or kindergarten drawing abilities.
It's obvious that the "business model" of this product is to capture a customer and rip them off on the media as a long term income stream, just like many invoicing programs require the purchase of printed up "invoice blanks".
But there is a big difference. You only need one invoice, and each invoice brings in income. Here you need a lot of paper and without any direct income, only cost.
It's a nice concept without a market. Nice case study for an MBA programme.
Thanks for your comments lemonadesoda, points well made!
I agree that media costs will put people off but some businesses might well be willing to bear them - we shall see.
Indeed, Oxford are probably trying to employ the razorblade business model, sell the kit cheaply and make money on the paper / pens, but people will also be put off by the high price of the pack which I think isn't cheap enough.
It doesn't work with MAC:
I tried to put it on a Mac today - Jan 2010, using VFM Fusionware and Vista. In spite of Papershow and user groups saying it would work, it didn't. This is Papershow's helpdesk response:
Question : Installing PaperShow on MacBook Pro running VMWARE Fusion, Microsoft Vista OS. Vista is installed and working. I plug in the USB device. It asks to install the Papershow software. It accesses the Internet and downloads ver 2.3 of the software. Very soon after the installation has started an error occurs. There is no number for the error. The error msg literally flashes up and then is gone. No software is installed and I cannot use the device. PLEASE ASSIST ASAP
Answer for the question : Hi Jon,
Thanks for your enquiry. Unfortunately the current Papershow version is not compatible with Mac, even when using parallel softwares.
The Mac version will be out in March.
Best regards,
If you are looking for Oxford Papershow accessories try UK Office Direct as they stock a selective range including bluetooth pen, refill notepads, ink refill s for digital pens.
To view these products visit: http://www.ukofficedirect.co.uk/SearchList.aspx?search=oxford%20papershow¶m=3
Post a Comment