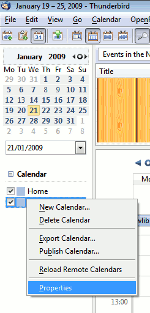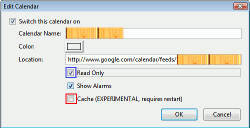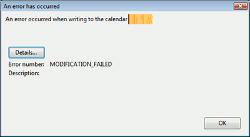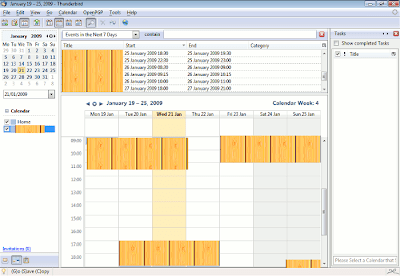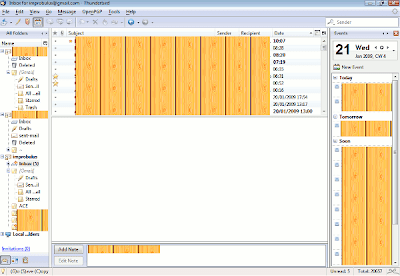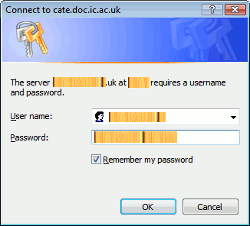UPDATE: if unticking read-only and the cache as described for you doesn't work,
try this alternative method if you can't dismiss Google Calendar reminders in Thunderbird and Lightning.
Here’s how to resolve two issues with the
Mozilla Thunderbird e-mail /
PIM software to do with
Google Calendar reminders – at least, if you have the same problems I encountered and you use Thunderbird with the
Lightning and
Provider for Google Calendar add ons. (For those unfamiliar with Thunderbird or these extensions, they allow you to view, update and sync to your
Google Calendar from within
Thunderbird as well as access yourGmail.)
1. Thunderbird / Lightning calendar reminders keep popping up constantly?
The same couple of Google Calendar reminders suddenly start popping up all the time, constantly, continuously, and completely refusing to go away no many how much I clicked to try make them disappear. Drove me mad. Lots of other people have had similar problems too.
The fix? Well, I’d previously enabled the calendar’s experimental cache to try it out.
When I disabled the experimental cache, that solved the problem! It is, after all, only experimental, and in this case it shows. So sorting out this issue is quite simple. You probably know how to disable the Lightning cache if you knew how to enable it in the first place, but for those who forgot how...:
How to disable the experimental cache
- Go to the calendar view in Thunderbird (click the calendar icon at the bottom left, or menu Go, Calendar, or hold down Ctrl key and press/release 3).
- Rightclick on the name of your Google Calendar on the left and choose Properties:
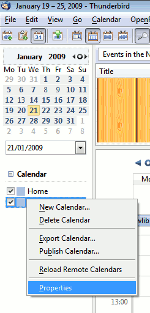
- Untick Cache (box outlined in red below), OK, and restart, and that’s it! (personal details in the pic blanked out, obviously)
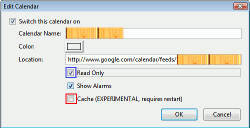
2. Thunderbird reminders won’t dismiss?
Egg on face for this one, in my case anyway.
After I fixed the continuous pop-ups issue, I found that I wasn’t able to dismiss any reminders at all, and furthermore editing calendar entries in Thunderbird just wouldn’t take. I couldn't change any calendar entries. "An error occurred when writing to calendar..", "Modification failed" and all that.
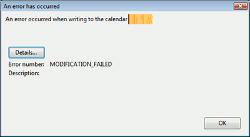
Some people seem to have resolved this issue by updating to the latest version of Provider, but it didn’t work for me.
Then I realised something – my Google Calendar had somehow been set to read-only! (I think that when I disabled the experimental cache this bit reset itself, or maybe I had accidentally ticked the “Read Only” box when I was disabling the cache).
Unchecking the “Read only” box (you get to it in the same way as you get to the cache option, see the pic in 1.3 above where I've outlined the box in blue) enabled me to dismiss reminders and edit Google calendar items again.
Background – and why use Thunderbird instead of Outlook?
I recently started using the email client Thunderbird, now at version 2.0.0.19 (by Mozilla, the organisation behind the even fabber free browser Firefox), on a Windows Vista computer.
It’s free open source software. Which is a good thing in my view.
I can access all my email accounts in one (which, yes, I know you can also do with Outlook).
The really major benefits are:
- the IMAP support (syncing of Thunderbird “live” with my Google Mail / Gmail / Google Apps etc email, so changes I make to my email or diary schedule in Thunderbird happen near instantly in Gmail or Google Calendar), and
- the ability to install third party extensions or add-ons, almost all free, to enhance the functionality /features – e.g. as mentioned I can view and update my Google Calendar in Thunderbird using Lightning and Provider, and it synchronizes automatically.
(Why do I use Google Calendar? Because I can check and edit it online from anywhere that I can get to a computer with Web browser and internet connection, or indeed from mobile phone / cellphone. My Outlook diary is only available if I’m on my home desktop PC. And I can’t be bothered to carry round a hard copy paper diary with me – extra weight & all, and I’ll probably lose it somewhere!)
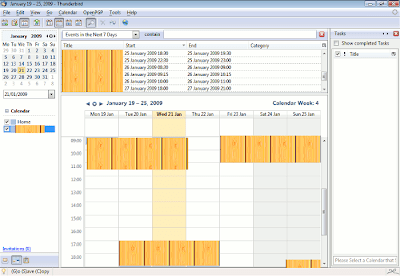
In the righthand sidebar of my email view, I can see my emails and a list of soon to be forthcoming calendar events from my Google Calendar, all at the same time in one window (today, tomorrow and "soon"), without having to change views – see below, again I’ve blanked out some info for privacy:
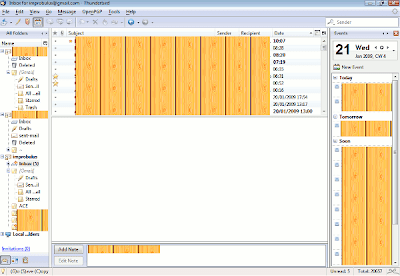
I can get proper alarms / reminders for events with Thunderbird. Alarm reminders from my Google Calendar pop up in Thunderbird in the bottom right hand corner of my screen with a nice little sound, so I can’t possibly miss them.
(Google Calendar reminders are no good to me if I use the calendar through a web browser alone, as the reminder alarm popups don’t pop up till I actually switch over to the browser, so if I’m working in another program and the browser is just in the background, I’ll miss the reminder - which kinda defeats the object! There may be a way to make reminders more prominent even when the browser isn’t the foreground application, but I’ve not had time to figure it out yet.)
Thunderbird wishlist
So to me Thunderbird is approaching the near ideal PIM – just as soon as I can get:
- full notes functionality, i.e:
- the ability to attach notes to individual emails which are fully searchable
- the ability to add stand alone notes which are searchable (tip: I use draft emails and my Drafts folder for that),and
- keyboard shortcuts / hotkeys for all calendar and notes functions.
(Although the ability to tag is helpful, I want full notes / comments: at the moment I use a combo of XNote for popup yellow notes attached to email, and Notary for searchable notes to emails. XNote notes aren’t searchable, Notary isn’t fully compatible with the latest version of Thunderbird, I’ve made it made compatible(ish) using the excellent MR Tech Toolkit but that causes other issues which I have to work around. I’d rather not have to, and have a comprehensive notes add on! I don’t need a tasks function, personally, as I put my todos in my calendar.)
Getting started with Thunderbird
If you've not tried Thunderbird, do consider it. Here are links on:
- how to get Thunderbird IMAP to work with your Google Mail / Gmail, and
- Google's recommended settings for Thunderbird when using it with Gmail.
Tags:
email, Gmail, Google Mail, Thunderbird, Google Calendar, Lightning, Notary, XNote, tricks, Improbulus, A Consuming Experience
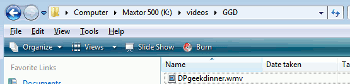 If like me you hate that in Vista the address bar in the file manager (Windows Explorer / Computer) shows a line or trail of "bread crumbs" with arrows, instead of the proper full path to the folder you're viewing (hierarchical directory structure), here's a simple tip for how to get the folder path to display.
If like me you hate that in Vista the address bar in the file manager (Windows Explorer / Computer) shows a line or trail of "bread crumbs" with arrows, instead of the proper full path to the folder you're viewing (hierarchical directory structure), here's a simple tip for how to get the folder path to display.