Most mobile phones or cellphones now have cameras to capture video as well as take photos. But how do you watch a video or mini-movie that's been recorded via a phone if you want to view it on your Windows computer? Two issues regularly come up:
- Playing 3gp files. Most cameraphones save video files in the 3GPP format, with file extension .3gp - but Windows Media Player won't play 3gp files.
- 90 degree rotation. Sometimes whoever shoots the video has turned the mobile phone on its side to get a landscape instead of portrait image e.g. because they think the picture would look better or more "film-like" that way - but on playback of the footage on a PC, the whole video is displayed rotated 90 degrees, and you have to watch it with your head turned to one side. Which can give you a bit of a crick in the neck.
Here are some suggested solutions to those problems, once you've successfully copied the 3gp file over from the mobile phone to your computer, explaining how to watch 3gp videos and how to rotate 3gp video files for viewing on your computer.
How to watch 3gp videos on a computer
You can easily get a media player or video player which lets you view 3gp videos on your PC. Free Windows-compatible players for 3gp files you can download include:- Nokia Multimedia Player - this Windows software is part of Nokia PC Suite, but it's a smaller download as a stand alone app (7.5 MB), and no you don't need a Nokia phone to install and use either the Multimedia Player or the PC Suite, although of course some functions only work with Nokia phones. "With Nokia Multimedia Player, you can view MMS message files, audio and video files. You can play files that are on your PC or straight from the phone when your phone is connected to the PC. You can also create playlists of your favourite multimedia files with the player".
- Supported file formats: mms, smil, nim (Nokia Phone Game File), 3gp (3GPP Multimedia File), amr (speech encoding mobile telephony), qt (QuickTime movie), mov (QuickTime video clip), mp3, mpeg, mpe, mpg, wav, avi, wbm (Macromedia Fireworks file), wbmp (wbmp), otb (Nokia graphics phone editor), obm (Nokia multimedia file or playlist), png, bmp, gif, jfif (bitmap graphics), jpeg, and jpg; or

- Apple Quicktime.
How to rotate video 90 degrees
Rotating mobile video involves a few steps, but is perfectly doable. The easiest way I know to rotate a video 90° to the left or right involves using the free Microsoft Windows Movie Maker.You need to:
1. convert your 3gp video to a format that Windows Movie Maker will recognise (which, yet again, sadly doesn't include 3gp), then
2. rotate the video.
1. How to convert 3gp to AVI or other video format
For free 3gp converters I'd suggest using:- Miksoft's Mobile 3gp Converter (under 1 MB) - converts only to uncompressed AVI format (plays fine in Windows Media Player), but can it handle batch conversions of several 3gp files at once, and you can choose to convert just the audio, the video or both;
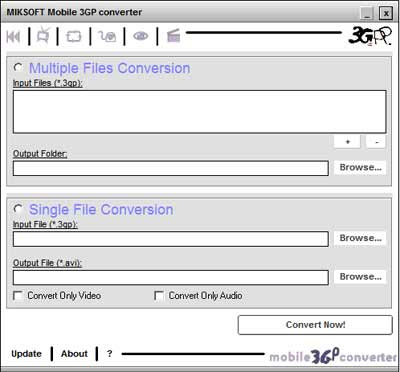
or - eRightSoft's SUPER (Simplified Universal Player Encoder & Renderer) video file converter (scroll to the end of that webpage to find the download link, and you have to click through a few screens before finally getting there - about 27 MB) - very flexible, converts all sorts of video file formats, in fact it's a full multimedia encoder and a multimedia player and handles many audio file conversions too. This can convert to AND from the following - video formats: 3gp/3g2 (Nokia, Siemens, Sony Ericsson etc) asf, avi (DivX, H263, H263+, H264, XviD, MPEG4, MSmpeg4 etc), dat, fli, flc, flv (used in Flash), mkv, mpg (Mpeg I, Mpeg II), mov (H263, H263+, H264, MPEG4 etc), mp4 (H263, H263+, H264, MPEG4), ogg, qt, rm, ram, rmvb, str (Play Station), swf (Flash), ts (HDTV), viv, vob, wmv; and audio formats: aac, ac3, amr, mmf, mp2, mp3, mp4, mpc, ogg, ra, wav, wma. Phew!
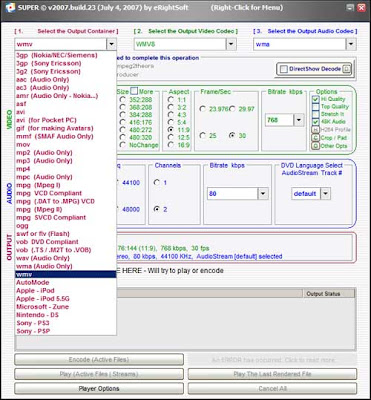
- Miksoft - when this is processing the conversion, it opens up a DOS window which may show an error message. Don't worry about that, but don't close that window either - just leave it be and it'll sort itself out, close itself and do the conversion in the background while you get on with other things.
- SUPER - this is powerful but looks daunting. In fact if you hover over various bits of it, instructions and help will pop up. The main thing to remember is, before you try to do anything with it, to rightclick anywhere in the Super window (except the title bar at the top), choose Output File Saving Management, navigate to where on your computer you want the converted file to be saved (best to tick Replace spaces too), and Save Changes. Otherwise you may have a hard time finding the resulting processed video file!
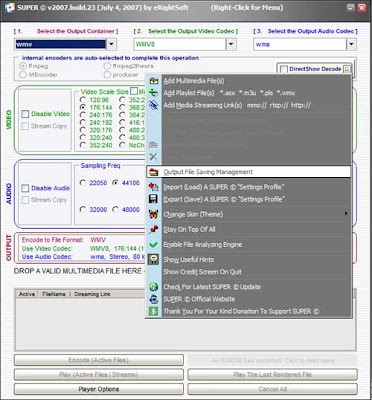
Then along the top just choose the format you want the file to be converted to, e.g. WMV, MP4, MOV, AVI etc and the other options, and drag and drop the 3gp file from My Computer or Windows Explorer into the gray box at the bottom of the SUPER window, and hit Encode and let it do its thing. Your original file remains untouched, it will just produce a copy in the new format, so you can experiment as much as you like with the different settings if you wish.
2. How to rotate a video 90 degrees
You can rotate your converted AVI or WMV video file by 90 ° via Windows Movie Maker. (For an overview of WMM generally, see my howto on a simple use of WMM to combine a static photo and audio file in order to convert an MP3 file into a "music video" which you can then upload to Blogger, YouTube etc - includes an instructional video.)- Download and install WMM if you haven't already got it (XP SP2 or above only)
- Open WMM
- Go to menu File, Import into Collections, and select the AVI or WMV that you want to convert
- The file appears at the top of the WMM window represented by an icon (or several)
- Drag the icon down to the Video timeline, labelled Video on the left, and drop it there at the extreme left of the timeline (if it's been split into several icons, select them all and drag them down to the timeline together)
- If you want to just rotate part of the clip 90 degrees (e.g. the person who filmed the video decided to turn the phone on its side part way through, and maybe back again at another point!), you'll need to split out just that section. The easiest way is to play or fast forward etc the clip to the start of the rotated section, hit Pause on the player control when you get there, then choose menu Clip, Split. Find the end of the section you want to rotate, again Pause, Clip, Split. This splits that part out into a separate clip in the timeline.
- Go to menu Tools, Video Effects, and scroll down and find Rotate 90 or Rotate 270 depending on which way you need to rotate the video, left or right (both options, plus the video timeline label, are outlined in red in the pic below):
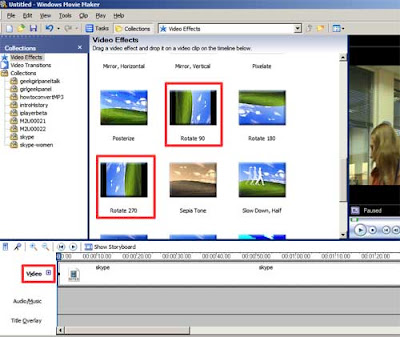
- Drag Rotate 90 (or Rotate 270) onto the particular clip you want to rotate in the Video timeline (or, make sure the clip you want to rotate is selected or highlighted by clicking on it in the timeline first, then doubleclick Rotate 90 or Rotate 270 as needed)
- Go to menu File, Save Movie File, ensure My Computer is selected, click Next, give the resulting file a name (best not to use spaces) and choose where to save it on your computer, Next, take your pick of what size video to save it to (e.g. Best quality for playback on my computer, or Other settings etc), and Next.
- Leave WMM to do its thing, go have a cuppa tea, etc.
- When it's done, the rotated video file will be whatever you've named it, in the location you saved it to (e.g. My Videos), and Windows Media Player will be able to play the resulting WMV file. Or you can convert the WMV file via SUPER to another video format like MP4 if you prefer.
(This post has of course nothing to do with David Sifry's WTF post on the alleged Johanna Cardona video. Which I came across only because I was reading around the change in his role at blogosphere search engine Technorati. Honest. Can't say I don't strive to be helpful...)
Tags:
23 comments:
I am (was) having the kind of situation but thanks to your post a think my problem is solved even when I've noticed that YouTube accept loading this type of files! Handy and useful.
Excellent stuff, but I only have one problem - I'n still stuck with W98!
How can I convert/rotate a 3gp video in W98?
Ta Anon.
Have you tried Super (which claims to be compatible with most Windows platforms, link in my post above) to convert the 3gp to say AVI or MPG, then Virtualdub to rotate the video? Virtualdub is Win 98 compatible.
Just open the converted video in Virtualdub and apply the Rotate filter - I think it's menu Video, Filters, Add, Rotate, OK, pick left by 90 or right by 90 degrees, OK. Hope that helps.
How about not converting .3gp to something else? Just rotate?
you can also use total video converter, just google it... and download it.
Good post, it helps me for rotation of clip i have taken from my digicam :). Thanks for saving my neck problem to view the video.
Thanks for the info has helped me make a DVD for my dad from his mobile phone clips. :)
Thank you thank you thank you so much for the clear instructions! I have tried several times but these instructions were the best ones, it was just enough to follow step by step and all my frustration transformed into a gorgeous video filmed with my cell for my father! THANK YOU!
There is a potential obstacle in MS Windows MovieMaker. At least in version 5.1 there are only two options for aspect ratio (width x height): 4:3 and 16:9. This may cause some undesirable effects when rotating a source from a phone camera, which may have some other ratio (like the 11:9 format of one of my phone cameras).
oh, awesome instructions you gave. Was drowning in the internet until you came along....brilliant, you have made a whole family happy!
thanks so much for this easy to understand tutorial! it's so hard to get kids to do the same cute thing twice, and i was afraid it was goin to be headturnin' forever for me.
thanks.
Thanks for the feedback and info, everyone, glad to have been of help!
Thanks for this easy-to-follow posting! Now if I could just figure out how to "stretch" the resulting video so it doesn't look all squashed...
Is there a free conversion program that works with files over 1MB? The AVS one costs money or it puts a label of its own on the video.
Great, thanks for this. Have finally managed to rotate my phone video clips!
This was so helpful. Thank you!
You can do all this in one step with the program below. Its free and supports 3GP files
http://www.dvdvideosoft.com/products/dvd/Free-Video-Flip-and-Rotate.htm
Windows 7's Movie player supports 3gp files now. (still need to rotate though).
With Winxp,movie maker retains it's set sizing and therefore converts a 7x4 portrait into 7x4 landscape. Hence making the picture distorted and unwatchable.
Thanks for this tutorial
Thank you very much for your info, it was very clear, simple and understandable and, of course, very HELPFUL:))))Julie
But the conversion from 3gp to avi loses so much quality ? how do i rotate the .3gp file? havent got windows 7 which would seem easiest
It's great tutorials and blog entries like this that make computers possible for amateurs like me. Thanks so much.
Post a Comment