How to postpone or delay your blog posts
Friday, December 16, 2005If your blogging platform (e.g. Blogger) won't let you write a post but then delay or postpone publishing it until a later date or time, you can still do that with a newish free service called Emailschedule. It was designed to schedule the sending of emails e.g. email reminders, but works to schedule blog posts too - and you can include HTML to include links, pics and lists. It's the easiest (if not only) way of scheduling blog posts that I've found so far.
You can only use Emailschedule if you have the ability to post to your blog by email, so first you need to set that up. To see an example, here's a draft of this post which I posted to a test blog using Emailschedule.
For Blogger users: there are instructions on turning on Mail-to-Blogger, which will enable you to post to your blog just by sending an email to yourusername.yoursecretname@blogger.com. Make up a hard to guess secretname, and note it down but keep it secret! Also make sure that the Publish box is TICKED before you Save Settings and republish. Otherwise the email you send won't be published until you login to Blogger and manually do it, which rather defeats the object of delayed posting.
Also note that if your blog has been wrongly classed by Blogger as a spam blog, and they make you fill in a word verification post before you can post even from within Blogger, you have to go through their channels to get that block removed - otherwise, you can't post by email, so you can't use Emailschedule. I gather that some people e.g. Toni have had trouble when they try to click the link to have their blog reviewed by a human to remove this extra step, getting an error message instead of confirmation that their blog will be reviewed. I can only suggest that you keep trying Blogger or (the following link only works when you're logged in to Blogger) contact Blogger Help.
Note that Emailschedule is relatively new and may need a bit of time and patience for the initial signing up process. It's the brainchild of Canadian computer science student Francis Robichaud, who's working on it in his spare time, so the site is not the prettiest yet, and there are still issues and possibly bugs; however, Francis is very good about sorting out problems, listening to feedback and implementing suggestions.
How to use Emailschedule to publish a delayed blog post
1. Sign up for the free service. Note that it didn't like long email addresses, I'm told that's been fixed now but use a short one if possible, and also note that you will not be able to change it afterwards. You should get an email with confirmation link and your password. If the link doesn't work (mine didn't, possibly because I used a long email address), contact Emailschedule via the Bugs/Suggestions link at the bottom of the registration form to get it sorted.2. Once you're fully registered, login via the main page (username/password boxes on the right).
3. If you're not in Scheduler view, click the Scheduler link in the top menu bar to get to the page where you can write your delayed post. It looks like this (obviously I've blotted out my "secret" email addresses for posting to my own blogs):
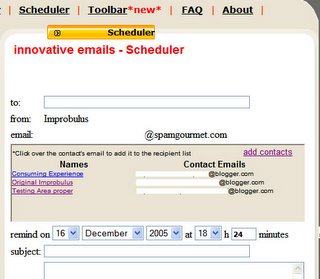
You could just put the email address in the "to" box but I'd suggest you click "add contacts" and, in the popup window that appears, save your blog name and the email address that you use for posting to it, and click Submit. Then you can send an email to your blog or a contact in future just by clicking on the relevant email address in the list.
Note: to send an email to an existing address, do NOT click on the name in the Names column (that just calls up a popup window to edit the contact details), but click on the email address you want in the Contact Emails column.
4. As well as filling in the "to" (or clicking on the email address), fill in the "subject" line - this will be what appears in the title of your post.
5. In the box, write your post as normal. The beauty of Emailschedule is that you can use HTML and it will work! Great for control freaks like me. Not so good for people who like to use icons to insert bullets or blockquotes etc, I know, but it's better than not being able to add any links or formatting at all, and to me more straightforward than what you can usually have with Mail-to-Blogger. Maybe Francis will introduce a formatting toolbar in future if enough people request it.
Check out this example post which contains formatting and a pic, and this one with an a href link to this blog, and for the full works, an earlier draft of this very post, all posted by email to a test blog via Emailschedule. Of course you won't be able to upload images in this way, but you can link to an image that's already been uploaded, and it will display as you can see. Just for posting of text and links (including links to existing images), though, it's fine.
Tip: draft a post in say Blogger as usual, including uploading your photos or other images. Then go to the Edit HTML tab and copy the post, code and all. Then paste that into the Emailschedule posting box. That's what I did for the test draft of this post, and as you can see if you check it out, it worked beautifully (subject to the timezones issue! I set that test post to be published just a few minutes after I submitted it, so that wasn't too much of a time offset calculation job).
6. You can choose to receive confirmation (via an email to the address you registered) that your email has been sent after the scheduled time. It's defaulted to Yes and I'd leave it at that.
7. DON'T click Submit yet! You need to choose the date and time when you want the email to go (and therefore the post to appear on your blog). Here's the main gotcha with Emailschedule: time settings. Francis has been working on the timezones aspects, but it's not quite right yet. E.g. my settings should match London time, but they don't - in the "remind on" line (see the pic above), the time shown (which should be the time when you first went into the Scheduler page) is currently an hour ahead of London time. So I have to set the time when I want an email to go to be relative to the time shown on the "remind on" line, rather than my own real time.
Also, you may set it to go at say 16.30 (your time), but it may not actually go until 16.45 (your time), or arrive on your blog at exactly that time. The only thing you can be sure of is that an email you set to go later (by Emailschedule server time, i.e. whatever you picked in the "remind on" line) will go later than an email you set to go earlier (by Emailschedule server time).
So, I'd only use Emailschedule for where I want something to appear on my blog on a particular date, but didn't mind exactly what time it appeared.
Also remember that it might be Monday in England while it's still Sunday in Canada, so you need to allow for that - you may think you've scheduled it to arrive on Monday when actually it will arrive on Sunday! If you can calculate exactly how many hours later you want a post to be published, and add that to the Emailschedule server time as it is at the time you hit Submit, you should be OK but you'd be a more patient soul than me... (bear in mind too that the time on the "remind me" line isn't kept current, but just shows the time when you first entered that page - so you may be better off drafting your post elsewhere, then going into Scheduler and pasting it in, choosing date/time and adding your title, then sending it swiftly thereafter!).
8. On the day and hopefully the time you pick (assuming you've got the time differences etc right!), Emailschedule will send off that email and voila, one postponed post to your blog.
Other points on Emailschedule
- Pending emails - You can check your scheduled emails, and delete or edit a post/email before the time when it's scheduled to go. (The window doesn't update itself, you'll have to refresh if you want to check that an email has been sent out.) Click the Pending Emails link in the right sidebar and click on the subject of the email concerned to edit it:
- Sent emails - Emailschedule does NOT save your sent emails. So you should keep a backup, e.g. copy/paste the text of your post to a document on the computer you use to send the email, just in case. Once a pending email has been sent, there is no trace of it left on Emailschedule - not even a list of previously sent emails.
- Your profile - To view your profile, the link is actually on the Pending Emails page, not the main page. And you can't change your email address for anti-spam reasons, so if you got it wrong when you registered, best to register again under a different .
- Editing contacts - To edit or delete a contact, click on the contact name in the Contacts list, and the popup will include a "Delete" link.
- FAQ - The FAQ is worth a look e.g. on what happens if you schedule an email for a past date/time!
- Compulsory footer - This is a free service so, unless you donate, there will be a footer at the end of your delayed posts saying
"Sent by Yourusername via the free Email Scheduler service.
Register now at http://www.emailschedule.com".
Small price to pay I think for the convenience of having this service available, and if you donate then no more footer. - Google Maps - If you're wondering what the "Google Maps added to contact" note in the left sidebar is about, Francis explained that when you click on the name of one of your contacts in your list it will popup a window that will allow you to modify the contact's info. In this window there will be a "Show Map" link to show a map generated from your contact's info (assuming you've entered their address etc). Unfortunately it only works for US addresses and didn't work for me at all - Show Map brought up details of the test (US) address I'd entered rather than a map! But this is minor, it would be fun if it worked properly but for blogging purposes it isn't really relevant...
Technorati Tags: Emailschedule, blog, blogs, blogging tools, blog tools, blog addons, postponed posts, delayed posts, scheduled posts, Blogger, Blogger.com, Mail to Blogger, email posts, email blog posts, Improbulus, A Consuming Experience, Consuming Experience
« Home | Previous Post »

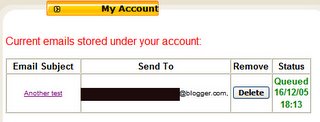










Links to this post on:
Create link here by posting on Blogger
7 Comment(s):
Hey, thanks for this post! Next time I know I have to be out of town I am going to try it out and tell you what I think...
Keep it up with the great blogging!
(By corpodibacco, at Saturday, December 17, 2005 3:45:00 AM) Edit Comment
Sweet!
(By David, at Wednesday, December 21, 2005 4:19:00 AM) Edit Comment
No probs corpodibacco, let me know how it goes.
Invadesoda, hi, long time no see! Glad you like. :)
(By Improbulus, at Friday, December 23, 2005 2:19:00 PM) Edit Comment
very useful stuff - was looking for something like this earlier!!
http://myminitruck.blogspot.com/
(By Sigsputnik, at Tuesday, April 18, 2006 3:26:00 AM) Edit Comment
Thanks for the comment sigsputnik, glad it helped!
(By Improbulus, at Friday, April 28, 2006 8:46:00 PM) Edit Comment
there is now a website called lettermelater.com, which has all the features that you mentioned were missing here. it has all the timezones and you can schedule emails down to the minute. it even has an html editor window.
(By Anonymous, at Sunday, June 24, 2007 3:33:00 AM) Edit Comment
Cool Anon, I'll take a look when I get the chance!
(By Improbulus, at Monday, June 25, 2007 8:59:00 AM) Edit Comment
Post a Comment | Subscribe to Post Comments [Atom] | Subscribe to all comments on all posts