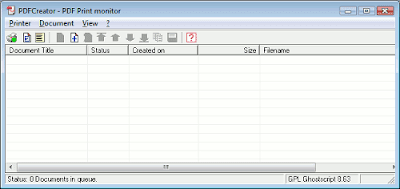
Here's a tip / howto / review: the free open source PDF Creator is a Windows program which lets you create Adobe Portable Document Format PDF files from any file that you can print – Word documents, Powerpoint slides, JPEG images etc (although note that this program doesn't work so well e.g. with Webpages).
If you wish, you can also require a password to be entered in order to open the PDF file which you create. While no password is guaranteed to be 100% safe and secure, obviously if you're sending a sensitive or confidential document e.g. by email, or storing it on a portable USB drive that you're carrying around which might get lost or stolen, it's probably a good idea to password protect it for security reasons.
Want to password protect an existing PDF file? No problem, this useful tool will do that too.
I'd previously blogged about how you can use the free OpenOffice software to create PDF files from Word .doc or other word processing documents.
PDF Creator also does that, and in addition lets you password protect the PDF files you create, if you wish.
Once you’ve downloaded and installed it, to use it:
- Open the document that you want to convert or export to PDF (which could be a Word document or even an existing PDF file), and choose Print.
- In the dropdown list of printers, pick PDF Creator instead of your normal printer:

- Click Properties just to check the settings are what you want, and change them if necessary:

- Then hit OK.
- Note that you may need to switch to the PDF Creator window as it may open just in the background, so look for it:

- Change the Document Title if you wish, but don’t hit Save yet…
- If you want to add password protection, you need to take some extra steps – click Options, outlined in red above, and you’ll get this window:
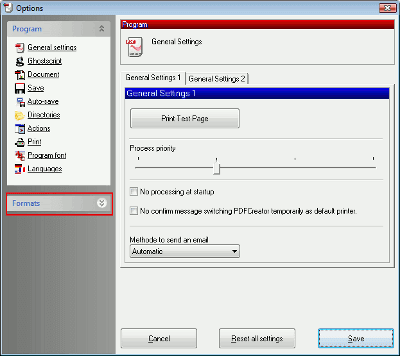
- Now here’s the tricky non-obvious bit – you need to click on Formats, on the left, outlined in red in the pic above
- Then make sure you’ve clicked on “PDF” on the left (outlined in red below), so that it says “Adobe PDF Format” at the top on the right; then click the Security tab (again outlined in red:

- Now look at the Passwords section in the Security tab (again outlined in red above), and tick the boxes you want e.g. “Password required to open document”, or “Password required to change permissions and passwords”. Usually the first one alone is enough.
- Then click Save to go back to the PDF Creator window shown in step 5 above.
- At this point, you can now click Save (or Email as you wish – in which case at the end of the process it’ll open your default email program with a new email ready with your newly-created PDF file already attached to it). Then give it a filename and choose a location to save it to, and click Save again.
- If you had ticked to add password protection previously in step 10, a box will now pop up asking you to enter the password you want - possibly more than one set of passwords (user and owner), if you'd ticked both password boxes in step 10. Enter the desired password here, which you’ll have to repeat in case of typing errors (though it doesn't have to be the same for both User and Owner, and it doesn't have to be different, it's really up to you). Then click OK. (Note that if you choose Cancel instead of OK, it will still create the PDF – just without any password protection.)

And that’s it. Anyone who tries to open the PDF file you created will have to enter the password first:
If you want to password protect all PDFs you create in this way as standard, you can do the following:
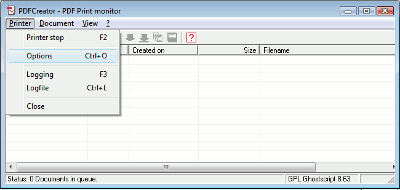
(If you later want to create a PDF document without password protection, just change that bit in the Options, see step 7 above).

1 comment:
Hello to the marvelous person who wrote this tip and provided the screen captures.
When I entered this phrase in the browser:
how can you save a document as pdf and password protected
Your link was #5, yet what it said made me click on it first. Success!!!!
Your directions for this non-techie were written in plain non jargon English. The steps were crystal clear and easy to follow and the screen captures really helped me download the free shareware and teach myself how to password protect a pdf.
Thank you very much!
Michèle Meagher
Post a Comment