This post shows how to regularly back up your Google Calendar automatically from Google's servers to your local computer or external hard drive, using free software.
I started using "the cloud" in earnest when trying to install and use Acronis True Image for backup killed my computer. (Ironic, innit? I'm never going near Acronis again - it took them 3 months to respond to a support request marked "Urgent"!).
As a result, I now use Google Calendar instead of Outlook for my schedule. I can access it easily from my T-Mobile Android G1 mobile phone, as well as from any computer connected to the internet, and share it with others as needed.
But even though Google's probably backing stuff up better than I did, I'm now paranoid about backing up. Especially when, a couple of times when I needed to check my timetable, Google Calendar was down.
Hence, I also back up my Google Calendar file to my own computer (to 2 separate external hard drives) daily.
You can save your Google Calendar as an .ics file (usually called "basic.ics"), which you can open e.g. using the free open source email software Thunderbird with the Lightning extension (I explain how below).
So here's my tips on how to back up your Google Calendar regularly to your own computer. I use the free open source software Free Download Manager:
- Download Free Download Manager and install it, if you don't already have it.
- Login to Google Calendar.
- Under "My Calendars" click the down arrow (outlined in red in the pic below) that's at the right of the name of your main calendar, the one you want to backup
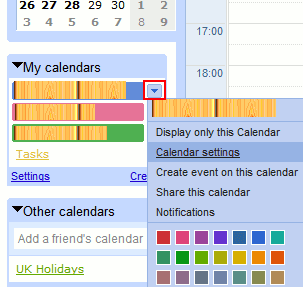
- Then click "Calendar settings".
- In the view that appears, scroll down to the bottom, and find the bit headed "Private Address", see below.
- Now rightclick the green ICAL button under "Private Address", which provides the URL or web address of your own calendar file (don't email or give that address to anyone else, never ever, if you want your Google calendar to be private to you!).
- If you're using Internet Explorer to view your Google Calendar, FDM provides an option "Download with Free Download Manager" in the rightclick context menu, and you can choose that:
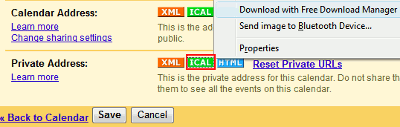
- Otherwise, choose "Copy Shortcut", "Copy Link Location" or "Copy Link" depending on which browser you use, and go to step 10.
- If you used Internet Explorer:
- If you used Internet Explorer and chose "Download with Free Download Manager", you get this:
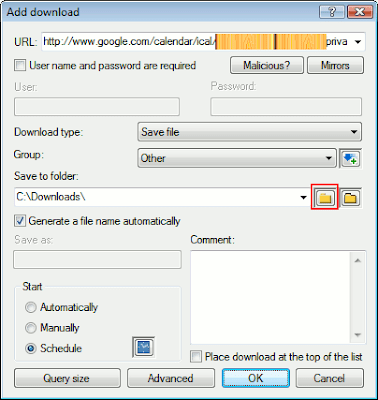
- Under "Save to folder", click the folder icon immediately to the right of "C:\Downloads" (or whatever it says on your computer), outlined in red above, to navigate to and OK the "output folder" in which you want to save your calendar backup, which will be in the form of a .ics file.
- Now go to the Start section of that window, bottom left, and click the blue square icon to the right of Schedule (first select Schedule if it's not already selected).
- This brings up a window where you can set when and how often you want your Google calendar to be backed up:
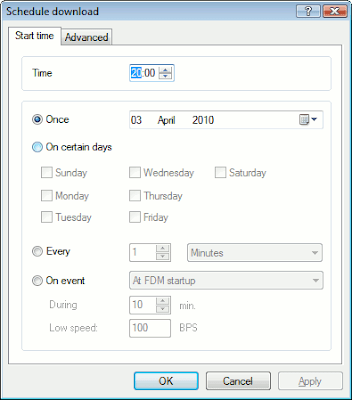
- I go for daily at 8pm, myself, as shown below, because my computer is almost always on then. But check out the options to see what suits you (you could choose "On event" at FDM startup, for instance, if you reboot daily).
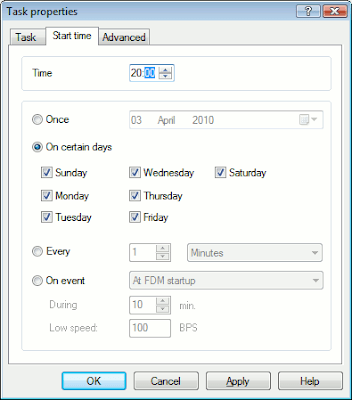
- Then OK it.
- If you used Internet Explorer and chose "Download with Free Download Manager", you get this:
- If you didn't use Internet Explorer:
- Open FDM, click the Downloads tab if you're not already there, and then click the Add Download button, white cross in blue circle, outlined in red below:
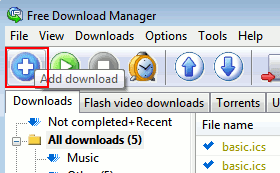
- You'll get exactly the same box come up as in 9.1 above, but without your calendar address pre-filled in.
- Just hold down the Ctrl key and tap v to paste the calendar URL that you copied from Google Calendar earlier (if necessary, click in the URL box first).
- Then follow steps 9.2 onwards, as for Internet Explorer.
- Open FDM, click the Downloads tab if you're not already there, and then click the Add Download button, white cross in blue circle, outlined in red below:
- Ensuring future downloads happen. Nearly there now - in FDM click the Scheduler tab. Rightclick on the "Start download" item just added (you should only have one if this is your first time using it) and choose "Task properties".
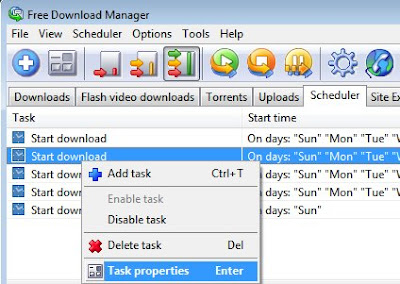
Next, and this is important - you must tick "Restart completed downloads", outlined in red below, then OK it. Otherwise the scheduling won't work i.e. future repeat downloads won't happen.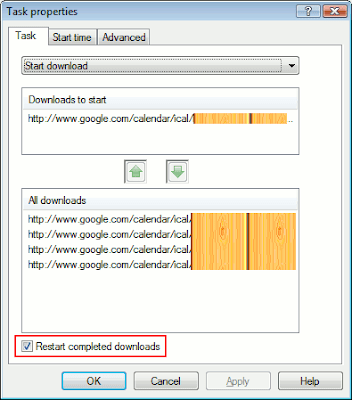
- Load FDM on startup. Also, in FDM go to the menu Options > Settings, and make sure that under General, Essential, the "Load on startup" option is ticked, and OK if necessary. It'll then live in your system tray (bottom right) where you can rightclick its icon to bring up the main window etc.
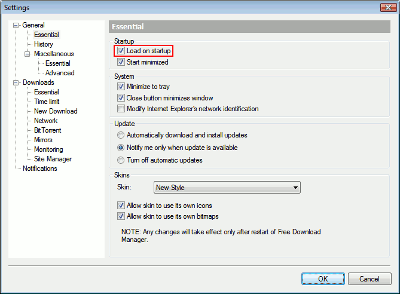
- Download it the first time. You should now go back to the Downloads tab of FDM, rightclick your download item and choose "Start Download" to do your first backup:
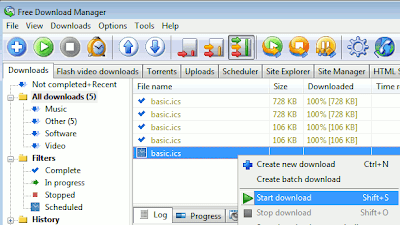
- Check it. After it's done, go check it's OK by opening the downloaded .ics file in your email / PIM software e.g. Outlook 2003 (menu File > Import and Export, select "Import an iCalendar or vCalendar file (.vcs)", yes I know it's ics not vcs, go complain to Microsoft about the misleading line!) or Thunderbird with Lightning (menu File > Open > Calendar File), then navigate to your downloaded ics file.
- Check the scheduled downloads work! Now, FDM should regularly backup your .ics file according to your settings. But you might still want to check that by going to the location of your file after the time the first (or second, etc) scheduled repeat download should have happened, and checking that the date and time of the file matches the repeat timing. Added: also the Scheduler tab shows a short history of downloads so you can check the date/time of the latest ones are as you expect.
- Multiple backups. If you want to backup at different times or to a different drive in case the worst case scenario happens i.e. the hard drive you normally back up to dies but Google Calendar is unavailable or loses your data too, just rightclick the calendar link again and add yet another download item for the same calendar URL. FDM will faithfully do all of them according to your schedule - as long as you make sure you don't forget steps 9-11 above.
- Multiple calendars. Obviously if you have several calendars on Google Calendar you can also rinse and repeat using the calendar settings for the other calendars to get their URLs.
How to save new versions of your calendar
As you'll have noticed, the above method simply overwrites your .ics backup file with the latest version.
If you prefer to have different versions of your .ics file saved, just do the following and FDM will give each backup with a different name, ending with (1), (2) etc - but you will have to remember to delete old versions manually yourself from time to time, though!
- Launch FDM.
- In the Downloads tab, rightclick the download item and choose Download Properties:
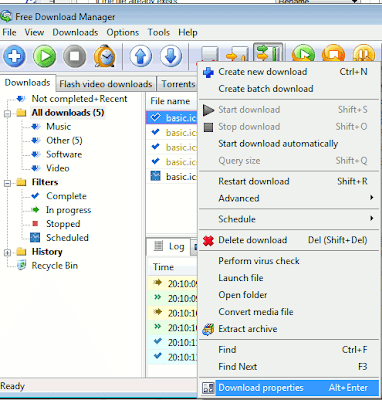
- Go to the Miscellaneous tab and make sure:
- "If the file already exists" is set to "Rename", and
- "Rename at Restart" is ticked, and OK.
If Rename at Restart isn't ticked, it'll never rename it on the next scheduled download but will keep overwriting the file even though it's set to "Rename".
Alternatives
FlashGet is a very popular free downloader, but I couldn't get its scheduling to work properly for my Google Calendar backups, personally - which is why I stick to Free Download Manager.
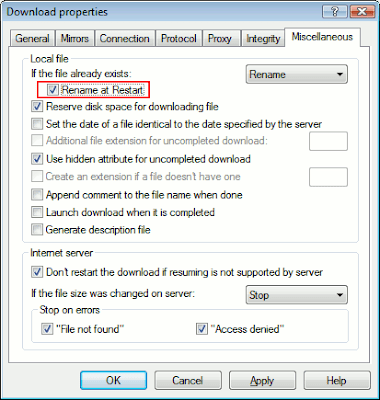
22 comments:
This was awesome man!!! I've read 2 dozen articles online about autobacking up google calendar and this was the best. Thanks for all the hard work!
Appreciate the feedback Anon, glad it was of use to you!
Thanks for the taking the time to document this!
Great post. Very thorough. I have a post about this same issue. I've found that manually downloading the backup zip files from Google Calendar and Google Docs is so fast and easy that it's not worth the trouble to set up and maintain an automated solution. I just remind myself to manually do it once a month.
http://jmillerinc.com/2010/05/24/how-to-backup-google-calendar-and-google-docs/
Thanks Jeff. Yes it's easy to download the backup, but the day you forget to do it may be the day Google Calendar is down, and then you only have access to a 1 month old calendar from your last manual backup! I find setting up an automatic daily backup is so much easier.
great stuff .. but I ma getting a "file not found" error when i try to download the calendar .. Jackson
Hi! Thanks for sharing this information. But just like the last guy above, I an getting the "file not found" error message when the task runs. Did I do something wrong? Thanks for you help!
Hi Improbulus,
thanks for sharing that with us :) We had similar problems and were quite frustrated about doing all the steps manually to get our data off the Google cloud.
That was the reason for us to develop BackupGoo.com. And - yes I am one of authors, and secondly it is also a commercial program, but really affordable.
BackupGoo.com is a desktop app (Win, Mac, Linux) that performs a backup of Google Mail, Google Docs, Google Reader, Google Calendar and Google Contacts. BackupGoo saves everything on your local disk.
Feedback always appreciated :) And if you need promo licenses let us know!
Cheers,
Raphael
Out of curiosity, how would you restore the backup being made with this process?
Thanks
The backup file is an .ics file. You can open it in Outlook. Or import it back to Google Calendar - see http://www.google.com/support/calendar/bin/answer.py?answer=37118
I used part of this great article as part of mine (How to backup your Google Calendar automatically on a Windows machine).
Due credit was given to you Improbulus, however, I can rewrite mine to remove any work derived from yours.
All the best,
Gaz
I did most of the process myself then found your article. Thanks!! The few precautions are helpful!!
Very simple to follow, I have looked at backing calendar on several occasions and gave up because other articles don't make much sense or make the process just as long winded as just doing it the google way.
Top marks for you and your article and your SEO to get it up far enough so I could find it amoungst all the other junk.
Thanks for very useful and detailed instructions.
Hi, am using Firefox 6.0.2, and using Thunderbird 3.1.14. Downloaded lightning-1.0b5-sm+tb-windows.xpi as was in directions, however when the add-on is asked to install... "could not be installed because it is not compatible."message is returned. Any ideas?
Thanks for the great, detailed instructions that were easy to follow :-) EXACTLY what I was looking for.
excellent instructions fella, was in a rush to do this exact task and this was just what I needed
Many thanks for the clear directions. This was a life saver!
This is an outstanding article. So clear and helpful. Thank you
I offer the free alternative for http://www.spanning.com - service Spinbackup. it's the same but more convenient and free.
Hi,
I just tried, that if you use link:
https://www.google.com/calendar/exporticalzip
it will save the file. So it is very easy without going deep to the calendar menu.
You can put this link anywhere, for example to one of Tab in the browser session. It will open it everytime you start the browser session (Opera etc).
Thanks for the great info!
Post a Comment