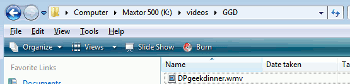 If like me you hate that in Vista the address bar in the file manager (Windows Explorer / Computer) shows a line or trail of "bread crumbs" with arrows, instead of the proper full path to the folder you're viewing (hierarchical directory structure), here's a simple tip for how to get the folder path to display.
If like me you hate that in Vista the address bar in the file manager (Windows Explorer / Computer) shows a line or trail of "bread crumbs" with arrows, instead of the proper full path to the folder you're viewing (hierarchical directory structure), here's a simple tip for how to get the folder path to display. Alt d (hold down the Alt key, press & release the d key) will make the Windows Explorer address bar show the proper folder path, e.g. K:\videos\GGD. The Esc key gets you back to the bread crumb / arrrows view, if you really must.
The path is even highlighted after you go Alt-d, so you can copy the directory path straight into your clipboard by using Ctrl-c. Easy way to get work round a major annoyance!
True, you can left click to the right of the address bar (after the breadcrumbs lists) to make the full path visible and highlighted. Or rightclick on the breadcrumb line itself to get options to copy the address or edit address (Edit address gives the same results as leftclicking after the breadcrumbs; Copy address as text is more useful than Copy address alone as you can paste the path anywhere else then).
And I acknowledge that the Vista bread crumbs view’s clickable folder path has its uses (the post linked to also points out that you can navigate up a directory by using the Alt up arrow hotkey combo even though the Up Arrow button has vanished from Vista; for anyone interested, an alternative for going up a folder is to hit the Backspace key then Enter/Return).
But, as a keyboard shortcuts fan who doesn’t want to have to move hands away from the keyboard in order to get stuff done, I’m quite pleased to have discovered the Alt-D trick (the hotkey equivalent for clicking to the right of the address bar, effectively), as this issue had really been bugging me.
More handy hotkeys for navigating Explorer:
- Alt-left arrow (or right arrow) to go back or forwards in your “history” of Explorer use, respectively.
- Tab takes you from folder pane on the left to the file list on the right, and Shift-Tab back again.
Finding a file by keyboard in Windows Explorer – just type its name, normally
One good change in Vista: if you try to navigate to a file or folder in the Windows Explorer list by typing letters then, as long as you type the letters of the filename fast enough (and subsequent letters of the filename aren’t the same as the previous letter), you can now simply type the first letter then the rest of the file or directory name as most normal human beings would expect. E.g. to go to a file named “consumer” in the list of files I just type “c”, then “o”, then “n” etc until it comes up with the file.
In XP, you have to type only the first letter of the filename, repeatedly, until you get to the file you want. In this case, “c”, “c”, “c”, etc until I’d got past all the other filenames which start with “c” but occur alphabetically before “consumer”! (This method still works in Vista if you really prefer it - just pause a bit before typing the letter, e.g. “c”, again.)

5 comments:
The same trick of typing the first letters in a file name to go straight to it could also be found in XP, and if memory serves correctly, in W2000 before it.
Yes indeed, Anon. What's different in Vista is that typing the second letter of the filename actually works to narrow the search, whereas in XP etc typing the second letter only took you to the first file *starting* with that letter.
Alas, the Alt+D shortcut seems to have disappeared in the release candidate of Windows 7. The F4 seems to be a workaround, albeit an imperfect one.
Thanks for the info R, how very annoying.
Why do they keep changing things that ain't broke?
Typing the second letter narrows the search in XP as well. Also 2000, ME, 98, 95, and (IIRC) File Manager in 3.11
Post a Comment